Medtem ko ima Windows 11 nekaj lastnih novih funkcij, podeduje funkcije prejšnjih različic. Vendar pa so uporabniki nekoliko zmedeni zaradi novega uporabniškega vmesnika in zato težko najdejo funkcije ali kako spremeniti stvari v povsem novem sistemu Windows 11. Sprememba ikone mape je ena od takšnih težav. Ta objava vas bo vodila skozi postopek in ponudila še nekaj nasvetov, kako dodati svoje slike v zbirko ikon.
Privzeta ikona za mape v sistemu Windows 11 je znana rumena slika mape, ki je bila tam od vseh prejšnjih različic sistema Windows. Vendar pa jo boste morda želeli spremeniti v sliko po vaši izbiri, na primer za mapo s filmi, morda boste želeli, da ima ikona mape sliko, ki označuje isto in tako naprej. Celoten namen je narediti stvari bolj vznemirljive, kar je mogoče storiti tako, da spremenite ikone map v računalniku z operacijskim sistemom Windows 11.
Kazalo
1. način: prek lastnosti mape
Ta metoda je najpreprostejša, saj lahko izberete ikono mape med vgrajenimi ikonami sistema Windows. Takole:
Korak 1: Pojdite v mapo na namizju, jo kliknite z desno tipko miške in izberite Lastnosti.
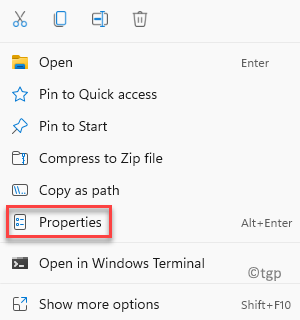
2. korak: V Lastnosti pogovornem oknu, izberite Prilagoditi zavihek in pojdite na Ikone map polje.
Tukaj izberite Spremeni ikono gumb.

3. korak: V Spremeni ikono pojavno okno, pojdite na polje – Izberite ikono s spodnjega seznama.
Tukaj izberite ikono po vaši izbiri za svojo mapo.
Pritisnite v redu da shranite spremembe in zapustite.

Zdaj se vrnite v mapo na namizju in ikona mape bi se morala spremeniti v izbrano.
2. način: Uporaba IconArchive
Ta metoda vam pomaga prenesti in dodati ikone map po meri s spletnega mesta tretje osebe in narediti vašo mapo zanimivo. Sledite spodnjim navodilom, da spremenite ikono mape z uporabo ikon po meri za vaš računalnik z operacijskim sistemom Windows 11:
Korak 1: Kopirajte in prilepite spodnjo povezavo v naslovno vrstico brskalnika:
https://iconarchive.com/
2. korak: Lahko kliknete na Priljubljene oznake pod iskalnim poljem glede na vrsto ikone, ki jo iščete.
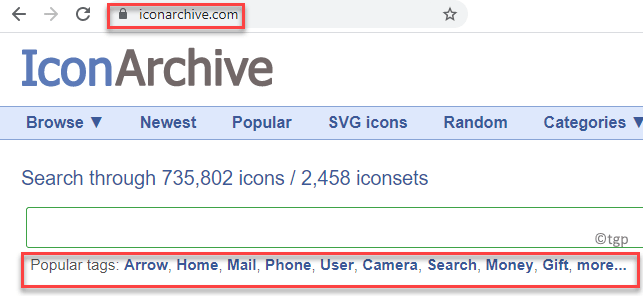
3. korak: Ikone lahko iščete tudi tako, da v iskalno polje vnesete ime ikone.
Na primer, če želite poiskati ikono za mapo s filmi, lahko vnesete človek-pajek (na primer) v iskalnem polju in pritisnite Vnesite.

4. korak: Izberite želeno sliko in kliknite nanjo.
5. korak: Zdaj pod sliko kliknite na ICO gumb format v zeleni barvi.
To bo preneslo ikono v ICO formatu.
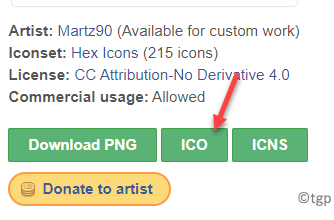
6. korak: Zdaj se vrnite v mapo na namizju, jo kliknite z desno tipko miške in izberite Lastnosti.
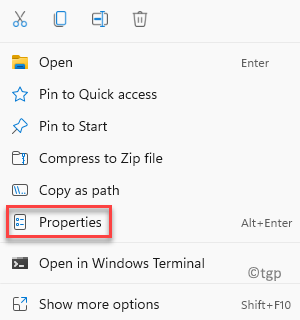
7. korak: Nato kliknite na Prilagoditi zavihek, pojdite na mapaikona polje in izberite Spremeni seikona.

8. korak: V Spremeni ikono pogovorno okno, kliknite na Prebrskaj.

9. korak: Nato se pomaknite do lokacije, kjer ste prenesli datoteko ICO mapa.
Izberite datoteko in kliknite na Odprto.
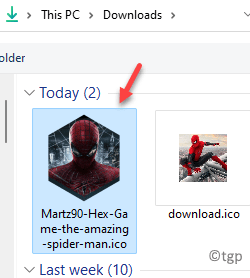
10. korak: Nazaj v Spremeni ikono pogovorno okno, kliknite na v redu da končate z dodajanjem ikone.

11. korak: Naprej, v Lastnosti okno, kliknite na Prijavite se in potem v redu da shranite spremembe in zapustite.

Zdaj bi morali videti, da je ikona uporabljena za vašo mapo.
Prav tako lahko osvežite namizje, da vidite spremembo.
Metoda 3: prek Googlove slike
Če pa želite prenesti ikono po vaši izbiri, lahko to storite tako, da prenesete slike iz Googla. Preden pa jih dodate v zbirko ikon map, jih morate pretvoriti v format .ico. Sledite spodnjim korakom za prenos in dodajanje Googlove slike kot ikone mape:
Korak 1: Pojdi do Google in vnesite želeno ime slike.
Na primer, želim prenesti sliko Človek-pajek, zato sem vtipkal Človek-pajek v Google in zadel Vnesite.
Zdaj kliknite na Slike pod iskalno vrstico.

2. korak: Zdaj izberite sliko po vaši izbiri, jo kliknite z desno tipko miške in izberite Shranite sliko kot
Prenesite ga na želeno lokacijo.
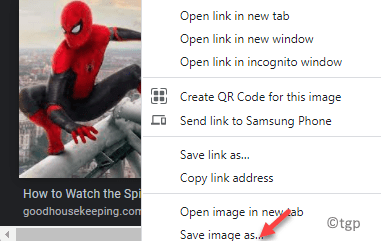
3. korak: Zdaj kopirajte in prilepite spodnjo povezavo v brskalnik ali jo preprosto kliknite:
https://convertio.co/
Zdaj kliknite na Izberite Datoteke.

4. korak: Nato izberite sliko, ki ste jo prenesli in shranili 3. korak in kliknite na Odprto.

5. korak: Zdaj kliknite spustni meni poleg "do«, izberite Slika in nato izberite ICO.

7. korak: Nato pritisnite Pretvorba v rdeči barvi spodaj.

8. korak: Počakajte, da se slika pretvori v ICO format in ko končate, kliknite na Prenesi v modri barvi.

9. korak: Zdaj pojdite v mapo na namizju, jo kliknite z desno tipko miške in izberite Lastnosti.
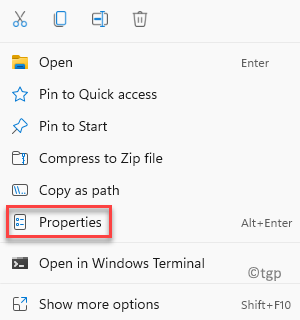
10. korak: V Lastnosti okno, pojdi na Prilagoditi in kliknite na Spremeni ikono spodaj Ikone map.

11. korak: V Spremeni ikono pogovorno okno, kliknite na Prebrskaj.

12. korak: Zdaj pojdite na lokacijo, kjer ste shranili ikono.
Izberite in pritisnite Odprto.
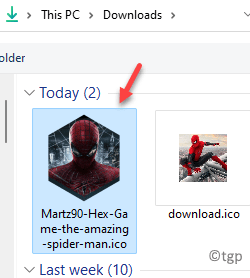
13. korak: Ko se vrnete v Spremeni ikono pogovorno okno, pritisnite v redu.

14. korak: Pritisnite Prijavite se in potem v redu v Lastnosti okno za uveljavitev sprememb in izhod.

Zdaj osvežite namizje in ikona mora biti uporabljena za mapo.


