Windows 11 je bil predstavljen z novo raznoliko strukturo in postavitvijo za boljšo uporabniško izkušnjo in lep videz. Priporočeni elementi so razdelek v oknu začetnega menija, v katerem so za udobje uporabnikov prikazani nedavno odprti ali nameščeni ali preneseni elementi. Toda na žalost se nekaterim uporabnikom sistema Windows zdi moteče videti priporočeni seznam v meniju Start in ga želijo odstraniti. Če ste eden izmed njih, vas bo ta članek vodil, kako vklopiti / izklopiti priporočeni seznam v oknu menija Start v računalniku z operacijskim sistemom Windows 11.
Kako omogočiti ali onemogočiti priporočeni seznam v meniju Start v sistemu Windows 11 prek aplikacije Nastavitve
Korak 1: Pritisnite Windows + I tipke skupaj na tipkovnici, da jih odprete Nastavitve app.
2. korak: Kliknite na Personalizacija na levi strani okna z nastavitvami aplikacije.
3. korak: Nato kliknite na Začni nastavitve na desni strani okna, kot je prikazano na spodnji sliki.
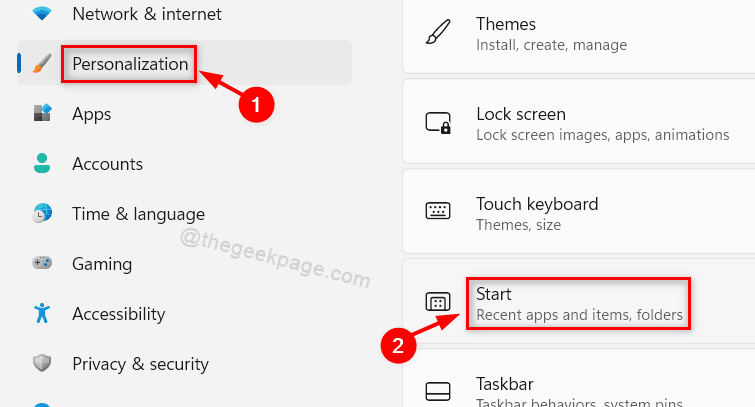
4. korak: Kliknite na Pokaži nedavno dodane aplikacije preklopni gumb, da ga obrnete Vklopljeno na začetni strani, če jo želite omogočiti.
5. korak: Nato kliknite Prikaži nedavno odprte elemente v Start, Skočni seznami in Raziskovalcu datotek preklopni gumb, da ga obrnete Vklopljeno za prikaz nedavno odprtih elementov na priporočenih elementih.

6. korak: Če želite skriti razdelek priporočenih elementov, se lahko obrnete Pokaži nedavno dodane aplikacije preklopni gumb Izklopljeno s klikom nanj.
7. korak: Prav tako lahko kliknete Prikaži nedavno odprte elemente v Start, Skočni seznami in Raziskovalcu datotek preklopni gumb, da ga obrnete Izklopljeno kot je prikazano na spodnjem posnetku zaslona.

8. korak: Zaprite okno aplikacije Nastavitve.
To bo prikazalo ali skrilo priporočeni seznam v meniju Start v sistemu Windows 11.
Kako omogočiti ali onemogočiti priporočeni seznam v meniju Start v sistemu Windows 11 prek urejevalnika pravilnika lokalne skupine
Korak 1: Pritisnite Win + R tipke skupaj na tipkovnici, da odprete pogovorno okno za zagon.
2. korak: Nato vnesite gpedit.msc v pogovornem oknu za zagon in pritisnite Vnesite ključ.
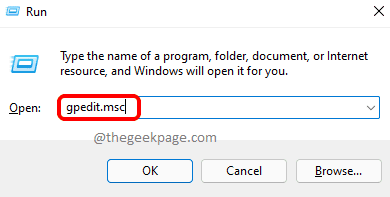
3. korak: kliknite in se pomikajte Konfiguracija računalnika > Skrbniške predloge > Meni Start in opravilna vrstica na levi strani okna urejevalnika, kot je prikazano na spodnjem posnetku zaslona.
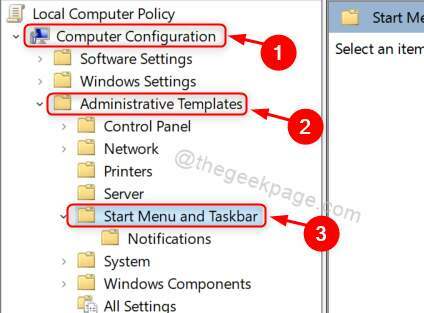
4. korak: Dvokliknite na Odstranite seznam »Nedavno dodano« iz menija Start na desni strani okna.

5. korak: Kliknite na Omogočeno izbirni gumb na seznamu odstrani nedavno dodane iz nastavitev menija Start, če želite skriti priporočene elemente.
6. korak: Nato končno kliknite Prijavite se in v redu da naredite spremembe, kot je prikazano spodaj.

7. korak: Če želite prikazati priporočene elemente, kliknite na Onemogočeno izbirni gumb na seznamu za odstranitev nedavno dodanega iz nastavitev menija Start.
8. korak: Kliknite na Prijavite se in v redu narediti spremembe.

9. korak: Zaprite okno urejevalnika pravilnika lokalne skupine.
To bo prikazalo ali skrilo priporočene elemente v začetnem meniju, kot želite na vašem računalniku z operacijskim sistemom Windows 11.
To je vse fantje!
Upam, da je bil ta članek informativen in koristen. Prosimo, pustite nam komentarje spodaj.
Hvala!


