Windows + Shift + S bližnjična tipka omogoča uporabnikom, da posnamejo posnetek zaslona za Microsoft OneNote. To je najbolj uporabna bližnjica za posnetek zaslona, saj se lahko uporabnik vnaprej odloči, katero vrsto posnetka zaslona (pravokoten, celozaslonski, delni posnetek zaslona) želi. Ampak, kaj pa če Windows + Shift + S ključ preneha delovati? Povzroča ga navzkrižje bližnjičnih tipk orodja za izrezovanje in bližnjic na tipkovnici OneNote.
Rešitve –
1. Če imate krmilnik USB priključen na vaš sistem, ga izključite ali izključite iz sistema. Nato ga ponovno priključite ali priključite.
2. Ponovni zagon sistem in ponovno preverite.
[
OPOMBA –
Snip & Sketch je bil preimenovan v orodje za izrezovanje v sistemu Windows 11.
]
Kazalo
Popravek 1 – Spremenite bližnjico OneNote
Obstaja kramp v registru, ki ga lahko uporabite za prilagoditev te bližnjice na drugo bližnjico Windows + Shift + Z.
1. Najprej pritisnite na tipka Windows in piši"regedit“.
2. Nato tapnite »urejevalnik registra« iz rezultatov iskanja.

Opozorilo – Urejevalnik registra je občutljiva lokacija sistema. Preden ustvarite in spremenite nov ključ na vašem računalniku, zahtevamo, da naredite varnostno kopijo registra v vašem računalniku.
Ko odprete urejevalnik registra, kliknite »mapa“. Nato kliknite na "Izvozi«, da varnostno kopirate obstoječi registrski ključ v vašem sistemu.

3. Zdaj pojdite na to lokacijo v računalniku –
HKEY_CURRENT_USER\Software\Microsoft\Office\16.0\OneNote\Options\Other
[ OPOMBA – 16.0 Predstavlja nameščeno različico MS Office 2016 v vašem sistemu. Lahko se razlikuje glede na to, katera različica Officea je nameščena v vašem sistemu. ]
4. Zdaj v desnem podoknu z desno tipko miške kliknite desno podokno in kliknite »Novo>« in nato tapnite »DWORD (32-bitna) vrednost“.
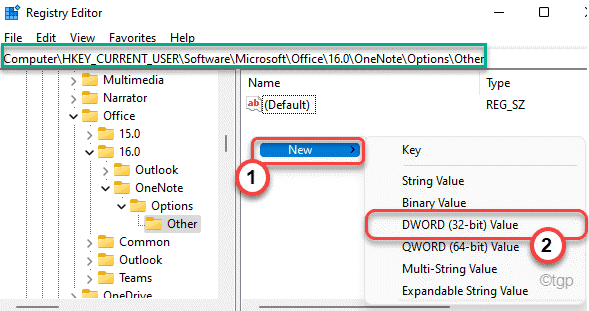
5. Nato poimenujte ta novi ključ kot "ScreenClippingShortcutKey“.
6. potem dvojni klik na ključu.
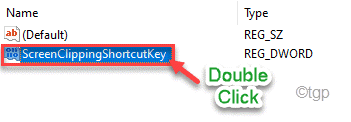
7. Nato izberite osnovo kot »Šestnajstiški“.
8. Nadalje nastavite vrednost na "5A« in kliknite na »v redu«, da ga shranite.

S tem bo nova bližnjična tipka nastavljena na Tipka Windows + Shift + Z.
Ko končate, zaprite urejevalnik registra in znova zaženite računalnik.
Po ponovnem zagonu sistema pritisnite Tipka Windows + Shift + Z tipke za snemanje zaslona.
Popravek 2 – Omogočite zgodovino odložišča
Omogočite lahko zgodovino odložišča in preverite, ali nudi pomoč.
1. Najprej pritisnite na Tipka Windows + I ključi skupaj.
2. Nato kliknite na "sistem« na levi strani.
3. Po tem na desni strani tapnite »Odložišče“.
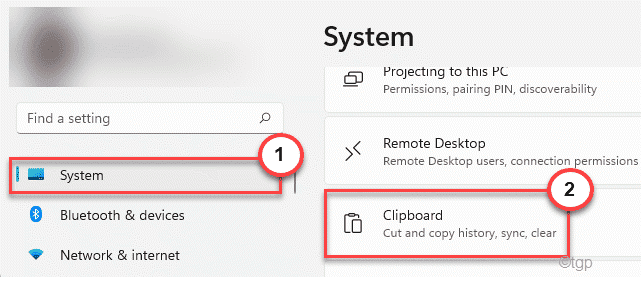
4. Na enak način na desni strani nastavite "Zgodovina odložišča” možnost do “Vklopljeno“.

Zdaj zaprite okno z nastavitvami.
Poskusite narediti posnetek zaslona z uporabo Windows + Shift + S ključi skupaj.
Popravek 3 – Ponastavite orodje za izrezovanje
To orodje za izrezovanje lahko ponastavite in ga nastavite na privzete nastavitve.
1. Najprej pritisnite na Tipka Windows + I ključi skupaj.
2. Nato tapnite »aplikacije« na levi strani.
3. Na desni strani kliknite na "Aplikacije in funkcije“.

4. Zdaj poiščite "Orodje za izrezovanje« na seznamu aplikacij.
5. Nato kliknite meni s tremi pikami in kliknite »Napredne možnosti” za dostop do njega.

6. Videli boste ti dve možnosti. Predlagamo, da poskusite popraviti in preverite. Če to ne deluje, ponastavite aplikacijo.
Popravilo
Ponastaviti
7. Zdaj tapnite "Popravilo«, da popravite aplikacijo.
Ko je postopek popravila končan, poskusite uporabiti Tipka Windows + Shift + S ključ.
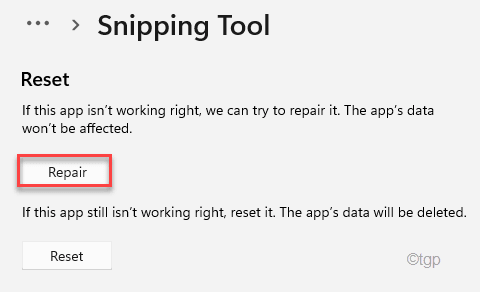
8. Če orodje za izrezovanje še vedno prikazuje sporočilo o napaki, kliknite »Ponastaviti“.
9. Nato potrdite dejanje s pritiskom na "Ponastaviti“.

Po ponastavitvi aplikacije bi morala delovati v redu.
Popravek 4 – Omogoči obvestilo orodja za izrezovanje
To napako lahko sproži onemogočeno obvestilo orodja za izrezovanje.
1. Odprite nastavitve.
2. Nato kliknite na "sistem” nastavitve na levi strani.
3. Nato se pomaknite navzdol po desnem podoknu in kliknite »Obvestila“.
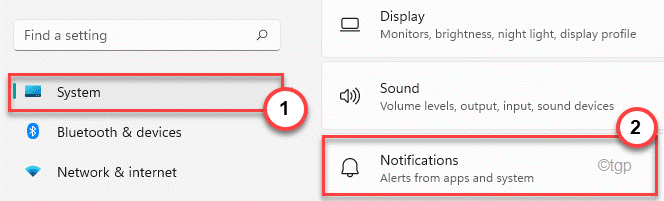
4. Ponovno se pomaknite navzdol skozi isto okno in poiščite »Orodje za izrezovanje“.
5. Prepričajte se, da je obrnjen "Vklopljeno“.

Po tem zaprite okno z nastavitvami.
Zdaj poskusite narediti posnetek zaslona s tipko za bližnjico.
Popravek 5 – Uporabite ikono OneNote v sistemski vrstici
Obstaja alternativa, ki jo lahko uporabite za posnetek zaslona.
1. Odprite OneNote v računalniku.
2. Medtem ko je odprt, kliknite skrito ikono v opravilni vrstici in z desno tipko miške kliknite »OneNote” in kliknite na “Vzemite izrezovanje zaslona“.
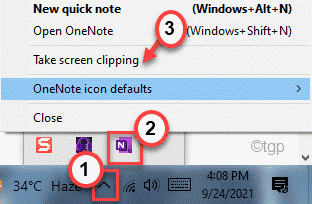
Tako boste naredili posnetek zaslona dela okna.
Popravek 6 – Odstranite in namestite orodje za izrezovanje
To orodje za izrezovanje lahko odstranite iz računalnika in ga znova namestite.
1. Odprite okno z nastavitvami.
2. Nato tapnite »aplikacije“.
3. Na enak način na desni strani kliknite na "Aplikacije in funkcije“.

4. Nato poiščite "RezanjeOrodje“.
5. Ko ga najdete, kliknite meni s tremi pikami in kliknite »Odstrani“.
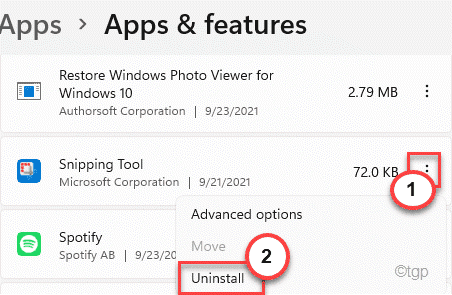
6. Svoje dejanje potrdite s klikom na "Odstrani“.

Po tem zaprite okno z nastavitvami.
7. Odprite Microsoft Store.
8. Nato vnesite "Snip & Skic“.
9. Zdaj kliknite na "Snip & Skic«, da jo odprete.

10. Zdaj kliknite na "Namesti«, da ga znova namestite.

Po namestitvi aplikacije pritisnite Tipka Windows + Shift + S tipke za preverjanje, ali deluje ali ne.
Popravek 7 – Onemogočite globalno bližnjico
Obstaja vdor v register, ki lahko onemogoči bližnjico.
1. Pritisnite na Tipka Windows + R ključi skupaj.
2. Nato vnesite "regedit« in nato zadeti Vnesite.

3. V urejevalniku registra razširite levo stran na ta način -
HKEY_CURRENT_USER\Software\Microsoft\Windows\CurrentVersion\Explorer\Advanced
4. Na desni strani z desno miškino tipko kliknite presledek in kliknite »Novo>« in nato kliknite »Vrednost niza“.

5. Poimenujte ta novi niz kot "DisabledHotkeys“.
6. potem dvojni klik na tem ključu.

7. Nastavite vrednost na "S“.
8. Nato kliknite na "v redu“.
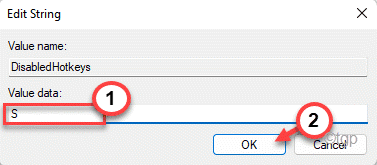
Ponovni zagon računalnik, da shranite te spremembe.
Alternativni nasveti –
Lahko pa uporabite tudi Print Screen ključ ali Alt+Prt Sc tipko, da naredite posnetek zaslona. Obstajajo različne alternative, ki jih lahko poskusite, ko posnamete posnetek zaslona tukaj.


