- Rstrui.exe iz sistema Windows 10 je povezan z obnovitvijo sistema, zato, če ne deluje, sistema ne boste mogli obnoviti.
- RNapako aplikacije strui.exe lahko sproži korupcija datotek ali težave z gonilniki.
- Eden od načinov za odpravo te težave je uporaba aplikacij za popravljanje datotek, vdelanih v sistem Windows 10.
- Zagon posebne programske opreme za samodejno reševanje težave je še ena dobra rešitev.

- Prenesite orodje za popravilo računalnika Restoro ki je priložen patentiranim tehnologijam (patent na voljo tukaj).
- Kliknite Zaženite optično branje najti težave s sistemom Windows, ki bi lahko povzročale težave z računalnikom.
- Kliknite Popravi vse za odpravljanje težav, ki vplivajo na varnost in delovanje vašega računalnika
- Restoro je prenesel 0 bralci ta mesec.
Rstrui.exe je Windows 10 datoteka, ki je odgovorna za obnovitev sistema in se nahaja v podmapi C: Windows \ System32.
Z drugimi besedami, datoteka rstrui.exe je bistveni del sistema Windows 10, ki uporabnikom omogoča, da stanje računalnika povrnejo na stanje iz prejšnjega trenutka.
Ta funkcija omogoča operacijskemu sistemu, da si opomore od sistemskih napak ali drugih težav.
Ko obnovite sistemske datoteke, aplikacije, Windows Registryin drugih sistemskih nastavitvah lahko vaš sistem izvede ta dejanja zahvaljujoč datoteki rstrui.exe.
Na žalost včasih Rstrui.exe ne deluje zaradi vrste napak.
Rstrui.exe je tesno povezan z Obnovitev sistema Če imate težave z rstrui.exe, ne boste mogli več izvajati obnovitve sistema.
To je lahko velika težava, in ko smo že pri težavah, je tu nekaj pogostih težav, o katerih poročajo uporabniki:
- Rstrui.exe brez obnovitvenih točk - Do te težave lahko pride zaradi vaših nastavitev. Če želite odpraviti težavo, preverite nastavitve obnovitve sistema in preverite, ali je funkcija omogočena.
- Rstrui.exe ne deluje, se ne bo zagnal, ni prepoznan - Včasih lahko zaradi te težave pride do poškodb datotek. Če želite težavo odpraviti, izvedite skeniranje SFC in DISM.
- Napaka Rstrui.exe Windows 7, 8.1, 10 - Ta težava se lahko pojavi v kateri koli različici sistema Windows, in tudi če ne uporabljate sistema Windows 10, bi morali večino naših rešitev uporabiti v svojem računalniku.
- Napaka aplikacije Rstrui.exe - V nekaterih redkih primerih se lahko ta težava pojavi zaradi okužbe z zlonamerno programsko opremo, zato, če želite zagotoviti, da je vaš računalnik varen in brez zlonamerne programske opreme, izvedite podrobno skeniranje.
- Rstrui.exe manjka - Včasih lahko to težavo povzročijo nekatere napake v vašem sistemu. Vendar bi morali težavo odpraviti z namestitvijo najnovejših posodobitev.
- Vstopne točke Rstrui.exe ni mogoče najti - V nekaterih primerih se lahko ta težava pojavi zaradi težav z vašim registrom. Preprosto očistite svoj register in preverite, ali to odpravlja težavo.
- Dostop do Rstrui.exe zavrnjen - Ta težava se lahko včasih pojavi zaradi vašega uporabniškega računa. Če želite težavo odpraviti, ustvarite nov uporabniški račun in preverite, ali to pomaga.
Kako lahko odpravim težave z Rstrui.exe v sistemu Windows 10?
1. Za popravilo sistemskih datotek uporabite orodji SFC in DISM
1.1 Zaženite skeniranje SFC
- Pritisnite Tipka Windows + S, vnesite cmd in kliknite na Zaženi kot skrbnik začeti Ukazni poziv kot skrbnik.

- Ko se ukazni poziv zažene, vnesite sfc / scannow in pritisnite Enter.

- SFC skeniranje se bo zdaj začelo. Upoštevajte, da lahko to skeniranje traja približno 10 minut, zato ga ne prekinite.
Ko je skeniranje končano, preverite, ali je težava še vedno prisotna. Če je težava še vedno prisotna ali če je ne morete zagnati Preverjevalnik sistemskih datotek skeniranje sploh, boste morali namesto tega uporabiti DISM skeniranje.
1.2 Zaženite pregled DISM
- Začni Ukazni poziv kot skrbnik, kot je prikazano v prejšnji rešitvi.
- Zdaj vnesite naslednji ukaz in pritisnite Enter:
DISM / Online / Cleanup-Image / RestoreHealth
- Pregled lahko traja približno 10–20 minut, zato ga ne prekinite.
Ko je skeniranje DISM končano, je treba težavo odpraviti. Če je težava še vedno prisotna ali če prej niste mogli zagnati skeniranja SFC, jo poskusite znova zagnati in preverite, ali to težavo rešuje.
Če imate v računalniku težave z rstrui.exe, so težavo morda povzročile poškodovane sistemske datoteke. To je lahko velik problem, vendar ga lahko enostavno odpravite tako, da zaženete skeniranje SFC. Če želite to narediti, morate slediti zgornjim korakom.
2. Popravite register sistema Windows
V nekaterih primerih se težava lahko pojavi zaradi težav z vašim registrom. Poškodovan vnos v registru lahko povzroči težave z rstrui.exe in za odpravo težave morate najti in odstraniti problematične vnose.
Če to storite ročno, je lahko velika težava, zato je bolje uporabiti programsko opremo za čiščenje registra. Po čiščenju registra morate težavo popolnoma odpraviti in vse bo spet začelo delovati.
Spodaj priporočeno orodje je več kot čistilec registra, zato ga radi imenujemo samodejni rešitelj težav, saj lahko odpravi celo napake BSoD.
Je enostaven za uporabo, hiter in težavo bo odpravil v samo nekaj trenutkih z najmanj kliki.
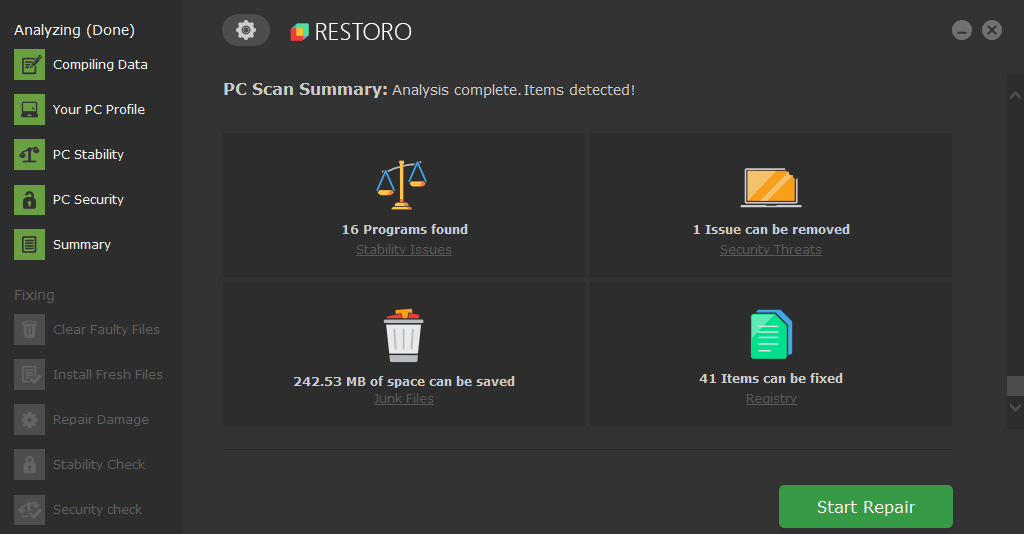
Restoro je zanesljiv popravek DLL drugih proizvajalcev, ki uporablja vgrajen avtomatiziran sistem in spletno knjižnico, polno funkcionalnih datotek DLL, za nadomestitev in popravilo datotek, ki bi lahko bile poškodovane ali poškodovane v vašem računalniku.
Vse, kar morate storiti za rešitev težav z računalnikom, je, da ga zaženete in preprosto sledite navodilom na zaslonu navodila za začetek postopka, saj vse ostalo zajema avtomatizirana programska oprema procesov.
Napake v registru lahko popravite tako, da uporabite Restoro:
- Prenesite in namestite Restoro.
- Zaženite programsko opremo.
- Počakajte, da vaš računalnik pregleda vse težave s stabilnostjo in morebitno zlonamerno programsko opremo.
- Pritisnite Začnite popravilo.
- Znova zaženite računalnik, da začnejo veljati vse spremembe.
Po končanem postopku bo vaš računalnik nov kot nov in vam ne bo več treba reševati napak BSoD, počasnega odzivnega časa ali drugih podobnih težav.
⇒ Poiščite Restoro
Izjava o omejitvi odgovornosti:Ta program je treba nadgraditi iz brezplačne različice za izvajanje nekaterih posebnih dejanj.
3. Posodobite sistem Windows
- Odprite Nastavitve app. To lahko storite takoj s pritiskom na Tipka Windows + I.
- Zdaj se pomaknite do Posodobitve in varnost oddelku.

- Kliknite Preveri za posodobitve .

V nekaterih primerih lahko težavo z rstrui.exe povzroči vaš sistem. Vaš operacijski sistem lahko trpi zaradi nekaterih napak, kar lahko povzroči težave.
Microsoft nenehno odpravlja težave s posodobitvami sistema Windows, zato, če imate kakršne koli težave, prenesite najnovejše posodobitve.
Windows 10 manjkajoče posodobitve samodejno prenese v ozadje, vendar lahko posodobitve vedno preverite ročno, tako da sledite prejšnjim korakom.
Če so na voljo kakšne posodobitve, se bodo samodejno prenesle v ozadju in namestile takoj, ko se računalnik znova zažene. Ko je računalnik posodobljen, preverite, ali težava še vedno obstaja.
4. Posodobite gonilnike
- Z desno miškino tipko kliknite Začni in izberite Upravitelj naprav s seznama.

- Kliknite komponento, za katero želite posodobiti gonilnik, da jo razširite.
- Zdaj z desno miškino tipko kliknite komponento (v našem primeru grafični vmesnik) in izberite Posodobi gonilnik.

- Izberite Samodejno iščite gonilnike.

- Sistem bo poiskal in namestil pravi gonilnik za vašo komponento.
- Za vse komponente morate storiti enako in po vsaki znova zagnati sistem.
Kot lahko vidite, lahko gonilnike posodobite ročno, vendar je to lahko dolgočasno in dolgotrajno opravilo.
Obstaja veliko lažja alternativa, če uporabite posebno programsko opremo, ki vam samodejno prenese in popravi gonilnike.
Spodaj priporočeno orodje bo popravilo vse zastarele gonilnike v vašem sistemu in poskrbelo, da boste vedno dobili najnovejše, brez truda s strani.
⇒Pridobite DriverFix
5. Čisto namestite Windows 10

Če vam nobena od zgornjih rešitev ni pomagala, boste morda morali izvesti čisto namestitev sistema Windows. Ponovna namestitev sistema Windows bo vse izbrisala iz vašega trdi disk in bo odstranil vso nabrano smeti.
Da se izognete izgubi podatkov, pred čisto namestitvijo ne pozabite varnostno kopirati vseh svojih pomembnih dokumentov.
Za več informacij o korakih v postopku si oglejte naš članek o kako očistiti namestitev sistema Windows 10.
6. Ustvari nov uporabniški račun
- Odprite Nastavitve in pojdite na Računi oddelku.

- V levem podoknu izberite Družina in drugi ljudje. Zdaj izberite V ta računalnik dodajte nekoga drugega.

- Izberite Nimam podatkov za prijavo te osebe.

- Izberite Dodajte uporabnika brez Microsoftovega računa.

- Vnesite želeno uporabniško ime in kliknite Naslednji.

Če imate težave z rstrui.exe, je težava morda v vašem uporabniškem računu. Vaš račun se lahko poškoduje, kar lahko privede do te in številnih drugih napak.
Če želite težavo odpraviti, bi bilo najpreprosteje ustvariti nov uporabniški račun. To je zelo enostavno narediti in to lahko storite tako, da sledite zgornjim korakom
Po ustvarjanju novega uporabniškega računa preklopite nanj in preverite, ali težava še vedno obstaja. V nasprotnem primeru boste morda morali vse svoje osebne datoteke premakniti iz starega računa v novega in ga začeti uporabljati namesto starega.
7. V računalniku poiščite zlonamerno programsko opremo

Včasih se lahko težave z rstrui.exe pojavijo zaradi okužb z zlonamerno programsko opremo in če želite težavo odpraviti, morate v računalniku preveriti zlonamerno programsko opremo.
Windows 10 že ima dostojno vgrajeno protivirusno orodje, imenovano Windows Defender, včasih pa boste morda morali uporabiti drugo orodje za ravnanje z zlonamerno programsko opremo.
Čeprav Windows Defender nudi trdno zaščito, nima nekaterih naprednih funkcij. Če želite protivirusno orodje, ki zagotavlja največ varnost, toplo priporočamo, da upoštevate spodnji protivirusni program.
Ko pregledate sistem in odstranite vso zlonamerno programsko opremo, preverite, ali težava še vedno obstaja.
⇒Pridobite ESET Internet Security
8. Poskusite uporabiti varni način
- Odprite Aplikacija za nastavitve in pojdi na Sistem in varnost oddelku.
- Pojdi do Okrevanje in v razdelku Napredni zagon izberite Znova zaženite zdaj.

- Zdaj se bo prikazal seznam možnosti. Izberite Odpravljanje težav> Napredne možnosti> Nastavitve zagona. Zdaj kliknite Ponovni zagon .
- Ko se računalnik znova zažene, se vam prikaže seznam možnosti. S pritiskom na ustrezno tipko izberite katero koli različico varnega načina.
Po mnenju uporabnikov lahko včasih težave z rstrui.exe odpravite preprosto z uporabo Varni način. Uporabniki so poročali, da funkcija obnovitve sistema zanje ne deluje, vendar so jo lahko uporabili iz varnega načina.
Če niste seznanjeni, je Varni način segment sistema Windows 10, ki deluje s privzetimi gonilniki in nastavitvami, zaradi česar je idealen za odpravljanje težav. Če želite dostopati do varnega načina, morate izvesti prejšnje korake.
Ko vstopite v varni način, poskusite znova obnoviti sistem in preverite, ali je težava odpravljena.
Če ste našli druge rešitve za odpravljanje napak rstrui.exe, lahko skupnosti pomagate tako, da popravke navedete v spodnjem oddelku za komentarje.
 Še vedno imate težave?Popravite jih s tem orodjem:
Še vedno imate težave?Popravite jih s tem orodjem:
- Prenesite to orodje za popravilo računalnika ocenjeno z odlično na TrustPilot.com (prenos se začne na tej strani).
- Kliknite Zaženite optično branje najti težave s sistemom Windows, ki bi lahko povzročale težave z računalnikom.
- Kliknite Popravi vse odpraviti težave s patentiranimi tehnologijami (Ekskluzivni popust za naše bralce).
Restoro je prenesel 0 bralci ta mesec.
Pogosto zastavljena vprašanja
Rstrui.exe je aplikacija ukazne vrstice, ki olajša zagon obnovitve sistema. Če aplikacija ne deluje, je tukaj odličen vodnik, ki vam bo pomagal popraviti Rstrui.exe.
Datoteka se nahaja v podmapi datoteke C: \ Windows \ System32. Če ga ne najdete, preberite naš vodnik naprej kako popraviti potencialno poškodovane datoteke.
V iskanju sistema Windows poiščite Ustvari obnovitveno točko. Če se vam to zdi težko, preberite naš celotni vodnik kako izvesti obnovitev sistema v sistemu Windows 10.


