Prej so lahko samo razvijalci programske opreme dobili občutek o predizdajnih različicah različic sistema Windows. Zahvaljujoč programu Windows Insider lahko zdaj vsak, ki ima licencirano različico sistema Windows, izkusi nove izdaje sistema Windows, preden uradno pridejo na trg. Čeprav je program Windows Insider večinoma brez napak, so nekateri uporabniki dobili Trenutno ne moremo doseči programa Windows Insider. Poskusite znova pozneje ali poiščite informacije na forumu sporočilo o napaki v zadnjem času.
Preizkusite metode, navedene tukaj, eno za drugo, če želite izvedeti, kako lahko preprosto odpravite to napako programa Windows Insider.
Kazalo
1. način: z omogočanjem diagnostike in povratnih informacij
Korak 1: Pritisnite tipko Win in jaz tipke skupaj za zagon Nastavitve app.
V levo okno podokno, kliknite na Zasebnost in varnost. V desno okno podoknu, kliknite zavihek Diagnostika in povratne informacije.

2. korak: Zdaj pa obrnite preklopni gumb Vklopljeno za možnost Pošljite izbirne diagnostične podatke.

Enkrat Pošljite izbirne diagnostične podatke možnost je omogočena, znova zaženite stroj in preverite, ali je vaša težava rešena.
2. način: s pridobivanjem najnovejših posodobitev sistema Windows
Večino težav v sistemu Windows 11 je mogoče rešiti samo z najnovejšimi posodobitvami sistema Windows.
Če želite dobiti najnovejše posodobitve sistema Windows, zaženite Nastavitve aplikacijo s pritiskom na tipke Win + I naenkrat.
Ko se zažene, kliknite na Windows Update zavihek v levo okensko podokno, in v desno okno podokno, kliknite na Prenesi zdaj oz Namestiti zdaj gumb, kot je prikazano na zaslonu Windows Update v vaši napravi.

Ko so vse posodobitve prenesene in nameščene, znova zaženite svoj stroj in preverite, ali je vaša težava odpravljena.
3. način: z izbiro izrecnega dovoljenja
Pri tej metodi bomo nekoliko spremenili nastavitve vašega registra. Zelo priporočljivo je, da vedno naredite varnostno kopijo nastavitev registra, preden jih spremenite.
Ko naredite varnostno kopijo registra, sledite spodnjim korakom, da odpravite težavo s programom Windows Insider.
Korak 1: Zaženite teci okno s pritiskom na Win in R tipke hkrati. Ko se odpre, vnesite regedit in zadel Vnesite ključ.

2. korak: v navigacijski vrstici urejevalnika registra, Kopiraj prilepi the naslednji URL in udari Vnesite ključ.
HKEY_LOCAL_MACHINE\SOFTWARE\Microsoft\Windows\CurrentVersion\Policies\DataCollection
Kot naslednji, desni klik na Zbiranje podatkov mapo in nato kliknite na Dovoljenja.
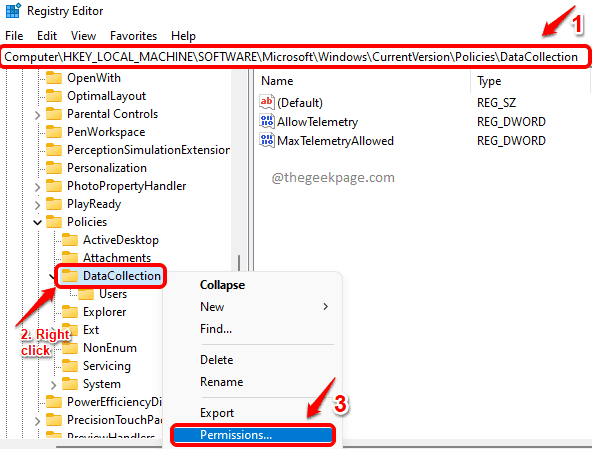
3. korak: V Dovoljenja za DataCollection okno, kliknite na Napredno gumb.

4. korak: Zdaj na vrhu okna, prepričajte se, da je lastnik SISTEM. Če ne, lahko kliknete na Spremeni segumb do spremenite v Sistem.
Nato kliknite na gumb Onemogoči dedovanje na dnu.
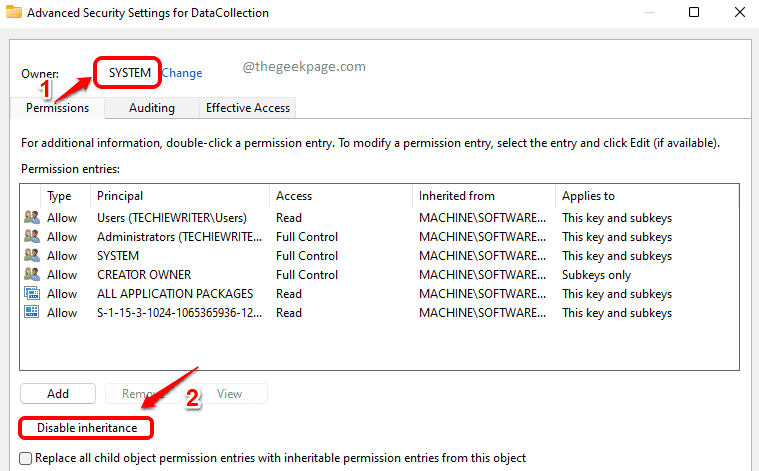
5. korak: Kot naslednji, kliknite na možnost Pretvorite podedovana dovoljenja v izrecna dovoljenja za ta objekt.

6. korak: Na koncu kliknite na Omogoči dedovanje najprej gumb, nato vklop Prijavite se gumb in nato na V redu gumb.

Upajmo, da bi morala biti vaša težava zdaj rešena. V komentarjih nam povejte, če ste obtičali pri katerem koli od korakov ali če se še vedno soočate s težavo.


