Avtor Suprija Prabhu
Ali ste vedeli, da lahko z operacijskim sistemom Windows 11 spremenite način prikaza barv v sistemu Windows in vaših aplikacijah? Poleg načina za spreminjanje barv uporabnikom omogoča tudi spreminjanje barv poudarka na naslovnih vrsticah in obrobah oken v vašem sistemu. Če kdo želi vedeti, kako omogočiti ali onemogočiti barvo poudarka zaslona na naslovnih vrsticah in obrobah oken, ga bo ta objava naučila, kako to storiti na dva načina.
Kako omogočiti ali onemogočiti prikaz barve poudarka v naslovnih vrsticah in obrobah sistema Windows z aplikacijo Nastavitve
1. korak: Pritisnite Windows + I tipke na tipkovnici, da odprete Nastavitve app.
2. korak: Nato kliknite Personalizacija na levi strani okna.
3. korak: Izberite Barve na desni strani okna, kot je prikazano na spodnjem posnetku zaslona.

4. korak: Pomaknite se navzdol po strani z barvami in kliknite Prikaži barvo poudarka na naslovnih vrsticah in obrobah oken preklopni gumb, da ga obrnete Vklopljeno kot je prikazano spodaj.
5. korak: Nato lahko izberete katero koli barvo v razdelku barv Windows, kot je prikazano.

6. korak: Zaprite okno z nastavitvami.
Kako omogočiti ali onemogočiti prikaz barve poudarka v naslovnih vrsticah in obrobah sistema Windows z urejevalnikom registra
OPOMBA: Preden nadaljujete s to metodo, shranite varnostno kopijo registrske datoteke, tako da jo izvozite v svoj sistem. Ker v primeru, da gre kaj narobe, ga lahko kadar koli povrnete nazaj z varnostno kopijo.
1. korak: Pritisnite Windows + R tipke na tipkovnici, da jih odprete teci pogovorno okno.
2. korak: Vnesite regedit v polju za tek in pritisnite Vnesite ključ.
3. korak: kliknite da na poziv UAC za nadaljevanje.

4. korak: Kopirajte in prilepite spodnjo pot v naslovno vrstico in pritisnite Vnesite ključ.
\HKEY_CURRENT_USER\Software\Microsoft\Windows\DWM
5. korak: Izberite DWM registrski ključ in dvokliknite na Razširjenost barv vrednost dword na desni strani okna urejevalnika.
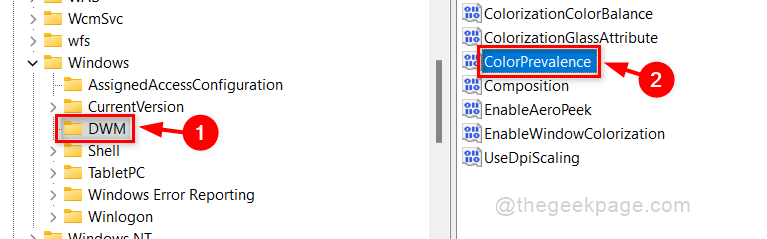
6. korak: Vnesite 0 v besedilnem polju Podatki o vrednosti in kliknite v redu da omogočite poudarjene barve na naslovnih vrsticah in obrobah oken.
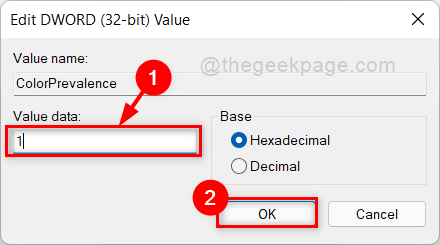
7. korak: Kliknite na besedilno polje Podatki vrednosti in vnesite 0 in kliknite v redu da onemogočite barvne poudarke na naslovnih vrsticah in obrobah oken.

8. korak: Zaprite okno urejevalnika registra.
To je vse fantje!
Upam, da je bil ta članek informativen in koristen.
Hvala vam.


