Lahko bi bilo zelo naporno gledati nekaj, kar oddaja modro svetlobo. Temni način zmanjša izpostavljenost modri svetlobi. Torej, če ste zavit uporabnik aplikacije Kalkulator, vam bo morda izjemno težko gledati daljše ure. Kaj pa, če lahko izberete barvo aplikacije Kalkulator in jo naredite bolj prijazno do oči? No, Windows je izjemno previden, ko gre za to, da svojim strankam dovoli, da prilagodijo svoj OS tako, kot želijo. Aplikacija kalkulator ni izjema.
V tem članku vam bomo povedali, kako lahko hitro spremenite barvo aplikacije za kalkulator v črno z uporabo dveh različnih metod.

Kako omogočiti temni način za aplikacijo Kalkulator z nastavitvami kalkulatorja
Korak 1: Kliknite na Iskanje ikono v opravilni vrstici.

2. korak: V Iskalna vrstica, vtipkaj kalkulator in nato kliknite najboljše ujemanje, da zaženete aplikacijo Kalkulator.

3. korak: V oknu Kalkulator kliknite na 3 vodoravne črte pri zgoraj levo kotiček.
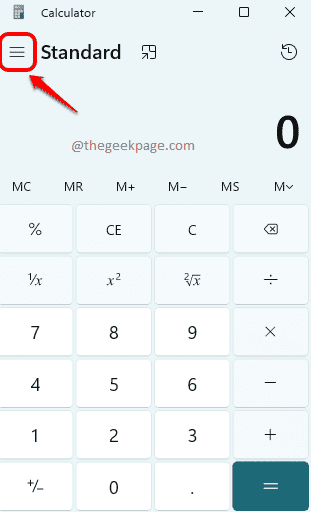
4. korak: navzdol po meniju, ki se razširi, kliknite na Nastavitve možnost.

5. korak: Kot naslednji, pod Videz zavihek, kliknite na Tema aplikacije možnost.
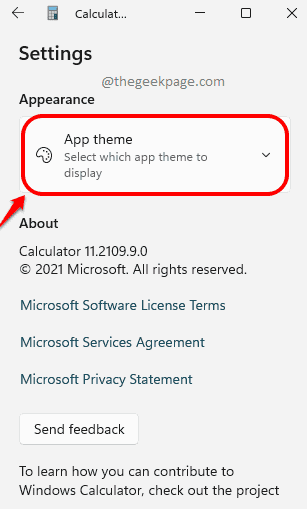
6. korak: Na seznamu tem kliknite radijski gumb ki ustreza opciji Temno.
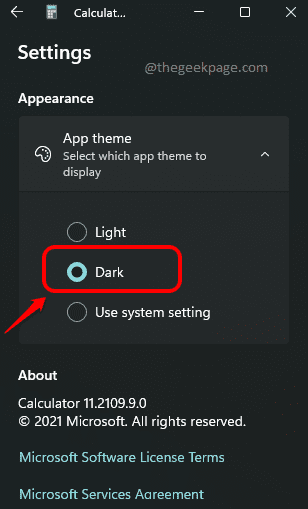
to je to. Zdaj bi morali imeti svoj čudovit črni kalkulator.
Kako omogočiti temni način za aplikacijo Kalkulator z nastavitvami personalizacije
Zgoraj opisana metoda je precej enostavna. Če pa želite poskusiti spremeniti barvo vaše aplikacije Kalkulator v črno tudi s kakšno drugo metodo, smo tukaj, da to omogočimo.
Korak 1: V opravilni vrstici kliknite na Iskanje ikona.

2. korak: Iskanje za Kalkulator in ga zaženite.

3. korak: Kliknite na tri vodoravne črte ikono za razširitev možnosti nastavitev.
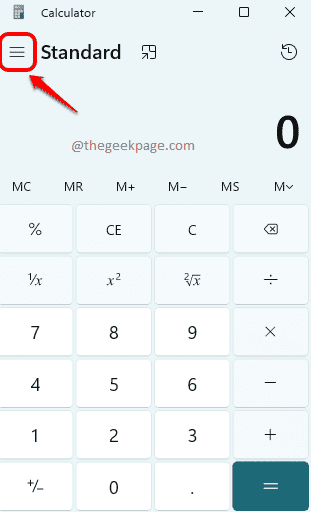
4. korak: Kot naslednji, kliknite na imenovano možnost Nastavitve.

5. korak: Pod Videz razdelku, kliknite zavihek Tema aplikacije.
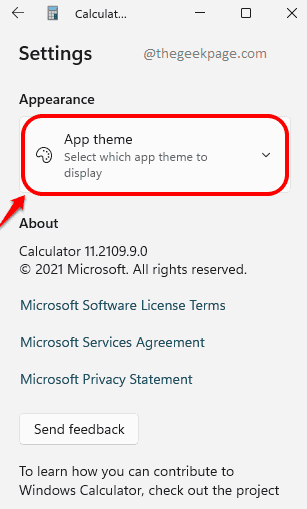
6. korak: Med temami, ki so na voljo, izberite tisti, ki pravi Uporabite sistemske nastavitve.
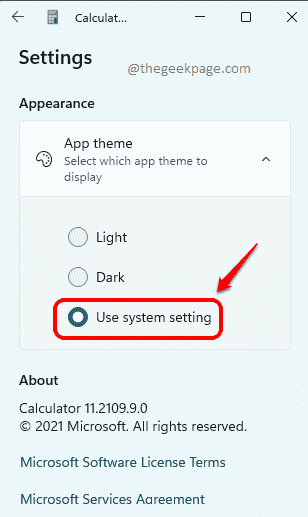
7. korak: Kot naslednji, desni klik na praznem prostoru na vašem namizje. V kontekstnem meniju z desnim klikom kliknite možnost Prilagodite.

8. korak: V oknu Personalizacija pod razdelkom Izberite temo, ki jo želite uporabiti, izberite the Temna tema kot je prikazano na spodnjem posnetku zaslona.
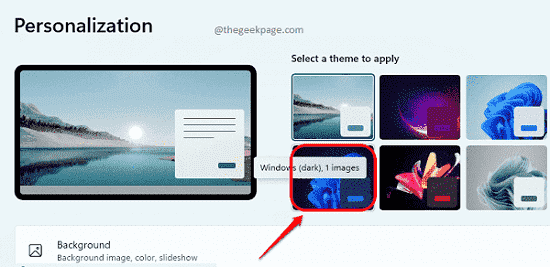
Upoštevajte, da bo ta tema uporabna za vse aplikacije, ki jo podpirajo, vključno z aplikacijo Kalkulator.
V komentarjih nam povejte, ali se vam je članek zdel koristen.

