Med ogledom počitniških slik na novem računalniku z operacijskim sistemom Windows 11 se boste morda zataknili ob motečem sporočilu o napaki – »Napaka datotečnega sistema (-2147219195)“. Ta težava se pojavi zaradi okvare v aplikaciji Microsoft Photos, privzetem vgrajenem slikovnem procesorju za vsako napravo Windows 11/10. Sledite tem preprostim rešitvam, da hitro odpravite to težavo in si znova oglejte svoje najljubše slike!
Kazalo
Popravek 1 – Posodobite fotografije
To sporočilo o napaki se lahko prikaže na vašem zaslonu, če ne uporabljate najnovejše različice aplikacije Fotografije.
1. Zaženite Microsoft Store.
2. Nato v levem podoknu tapnite »Knjižnica“.
3. Zdaj boste v desnem podoknu videli seznam aplikacij, ki jih lahko posodobite.
4. Tukaj se pomaknite navzdol, da poiščete »Microsoftove fotografije” aplikacija. Samo tapnite "Nadgradnja" posodobiti.

Naj Windows prenese in namesti čakajočo posodobitev za Microsoft Photos. Po tem odprite slikovno datoteko, s katero ste se soočili s to težavo. Sporočila o napaki ne boste več videli.
Popravek 2 – Avtomatizirajte storitev upravitelja licenc
Storitev License Manager morate avtomatizirati.
1. Najprej vnesite "storitve« v iskalnem polju.
2. Nato tapnite »Storitve” za dostop do njega.
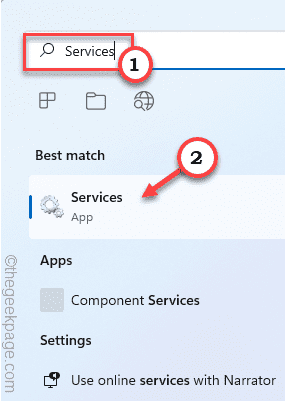
3. Ko se prikažejo storitve, dvojni klik na "Storitev upravitelja licenc za Windows“.

4. Nastavite »Vrsta zagona:« na »Samodejno“.

5. Če želite zagnati storitev, tapnite »Začni“.
6. Nato tapnite »Prijavite se” in “v redu«, da shranite te spremembe.

Po tem zaprite okno Storitve. Odprite slikovno datoteko in preverite, ali je napaka še vedno prisotna ali ne.
Popravek 3 – Odstranite in znova namestite fotografije
Ker je ta težava neposredno povezana z aplikacijo Fotografije, bi morala pomagati odstranitev in ponovna namestitev aplikacije.
1. Najprej pritisnite ikono Windows in vnesite »powershell“.
2. Nato z desno miškino tipko kliknite na "Windows PowerShell« in nato tapnite »Zaženi kot skrbnik“.

3. Iz terminala morate odstraniti aplikacijo Fotografije. Torej, zapišite to kodo in pritisnite Enter.
Get-AppxPackage *fotografija* | Odstrani-AppxPackage

Ko končate, zaprite okno PowerShell.
Enkrat morate znova zagnati računalnik.
1. Odprite Trgovino v računalniku.
2. Nato morate poiskati "Microsoftove fotografije“.
3. Po tem tapnite »Microsoftove fotografije“.

3. Zdaj v oknu z nastavitvami kliknite »Pridobite«, da namestite fotografije v računalnik.

4. Videli boste, da je aplikacija Fotografije nameščena.

Ko znova namestite aplikacijo, zaprite okno Store. Poskusite si ogledati to problematično sliko s to novo aplikacijo Fotografije. Če ta rešitev ne uspe, pojdite na naslednjo.
Popravek 4 – Zaženite orodje za odpravljanje težav z aplikacijami Windows Store
Za popravilo aplikacije Fotografije lahko zaženete orodje za odpravljanje težav z aplikacijami Windows Store.
1. Najprej pritisnite na Tipka Windows + I ključi skupaj.
2. Nato izberite "sistem” z leve strani.
3. Po tem se pomaknite navzdol in tapnite »Odpravljanje težav” nastavitve.
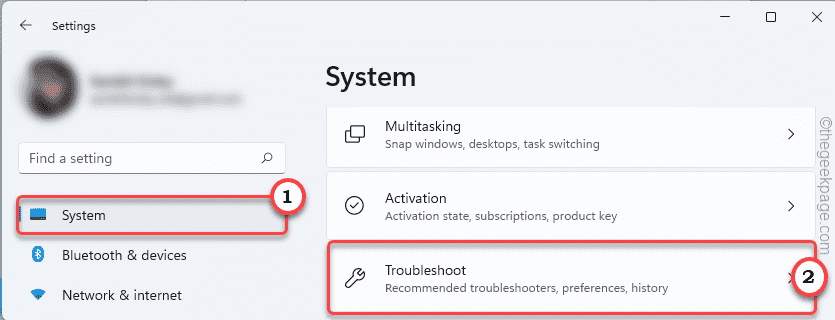
3. Zdaj kliknite na "Druga orodja za odpravljanje težav“.
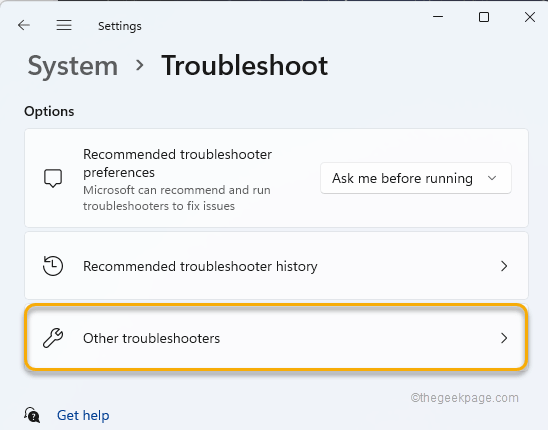
4. Nato se pomaknite navzdol, da poiščete »Aplikacije trgovine Windows« orodje za odpravljanje težav.
5. Klikni "teci” poleg tega, da zaženete to posebno orodje za odpravljanje težav v vašem sistemu.

Zaznal bo in uporabil rešitev za aplikacijo Fotografije. Ko to storite, zaprite okno z nastavitvami.
Zdaj znova poskusite dostopati do te določene slikovne datoteke.
Popravek 5 – Prepričajte se, da je sistem posodobljen
To težavo lahko povzroči majhna sistemska napaka. Zato lahko posodobitev sistema reši to težavo.
1. Najprej pritisnite na Tipka Windows + I tipke skupaj, da odprete nastavitve.
2. Zdaj izberite zadnjo možnost v levem podoknu, "Windows Update“.
3. V desnem podoknu kliknite »Preveri za posodobitve«, da poiščete morebitne čakajoče posodobitve.

Dovolite sistemu Windows nekaj časa, da prenese in namesti posodobitev v vaš sistem.
Ponovni zagon računalniku, ko ste pozvani, da dokončate postopek posodobitve. Ponovno odprite slikovno datoteko. Tokrat se bo odprla brez kod napak.


