Fotografije je vgrajena aplikacija Windows za ogled, urejanje in izvoz slik ter videoposnetkov. Vsaka fotografija v vašem računalniku se privzeto odpre v aplikaciji Fotografije. Pred kratkim so uporabniki pojavili težavo, ko naletijo na kodo napake 0x887A0005 med izvažanjem videoposnetkov z aplikacijo Microsoft Photos.
Prikazano sporočilo o napaki je, kot sledi:
Posodobite gonilnike za izvoz videa
Naleteli smo na težavo z vašimi video gonilniki in vašega videa nismo mogli izvoziti. Namestite najnovejše gonilnike s spletnega mesta proizvajalca strojne opreme in poskusite znova.
Tukaj je koda napake, če jo potrebujete: 0x887A0005
Eden od glavnih razlogov za to napako je težava z grafični gonilniki kot predlaga sporočilo o napaki. Drugi vzroki so lahko strojno pospešeno kodiranje v nastavitvah aplikacije, poškodovan Microsoftov predpomnilnik, oz sistemske datoteke. Če ste eden od tistih uporabnikov, ki se soočajo s to napako v računalniku z operacijskim sistemom Windows, je ta članek za vas. Tukaj smo razpravljali o nekaterih metodah, ki so jih drugi uporabniki uspešno preizkusili, da bi odpravili to napako v svojem sistemu.
Kazalo
Popravek 1 – Zaženite orodje za odpravljanje težav z aplikacijami v trgovini Windows
1. Pritisnite na Tipka Windows + R kombinacija za odpiranje teci.
2. Vrsta ms-settings: odpravljanje težav da odprete Aplikacije in funkcije Stran z nastavitvami.
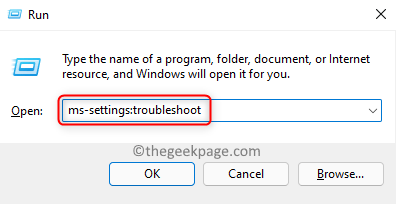
3. Kliknite na Druga orodja za odpravljanje težav na desni strani.
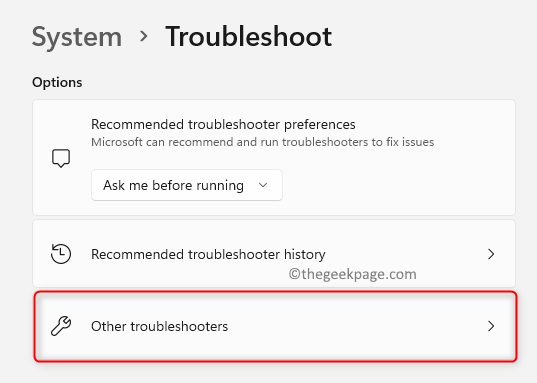
4. Poiščite Aplikacije trgovine Windows na seznamu orodij za odpravljanje težav.
5. Kliknite na teci gumb, povezan z Aplikacije trgovine Windows.
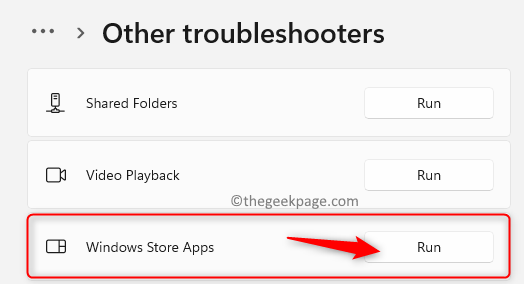
6. Počakajte, da orodje za odpravljanje težav začne odkrivati morebitne težave. V primeru težav lahko uporabite popravke, omenjene v orodju za odpravljanje težav.
7. Ponovni zagon računalnik, ko je postopek odpravljanja težav končan. Preverite, ali lahko zdaj izvozite videoposnetke z aplikacijo Fotografije.
Popravek 2 – Posodobite grafične gonilnike
1. Odprto teci uporabljati Okno in R kombinacija tipk.
2. Vrsta devmgmt.msc da odprete Upravitelj naprav.

3. Dvojni klik na Adapterji zaslona da bi ga razširili.
4. Desni klik na vašem grafične kartice in izberite Posodobite gonilnik možnost.
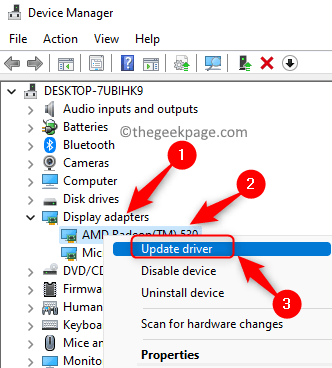
5. V Posodobite gonilnike okno za grafično kartico, kliknite na Samodejno iskanje gonilnikov.
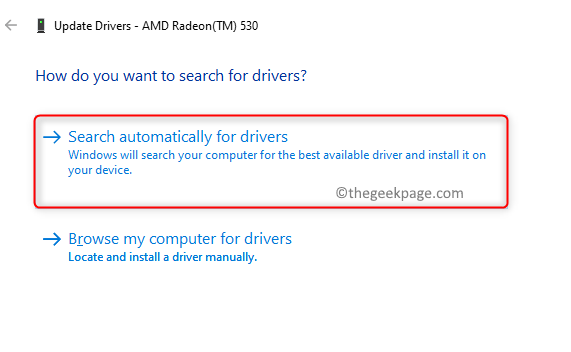
6. Zdaj počakajte nekaj časa, da se na vašem sistemu posodobijo najnovejši gonilniki.
7. Ponovni zagon računalnik in preverite, ali je napaka z aplikacijo Fotografije odpravljena.
Če se napaka še vedno pojavlja, lahko poskusite uporabiti katero koli razpoložljivih orodij da samodejno posodobite gonilnike in preverite, ali to pomaga premagati napako.
Popravek 3 – Ponastavi aplikacijo za fotografije
1. Pritisnite Windows + I odpreti Nastavitve.
2. Pojdite na aplikacije zavihek na levi plošči.
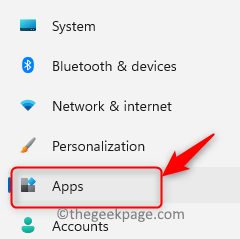
3. Na desni strani izberite Aplikacije in funkcije.

4. V Aplikacije in funkcije okno, tip Microsoftove fotografije v iskalnem polju pod Seznam aplikacij.
5. Kliknite na tri navpične pike povezana z Microsoftove fotografije app.
6. Izberite Napredne možnosti v meniju, ki se prikaže.
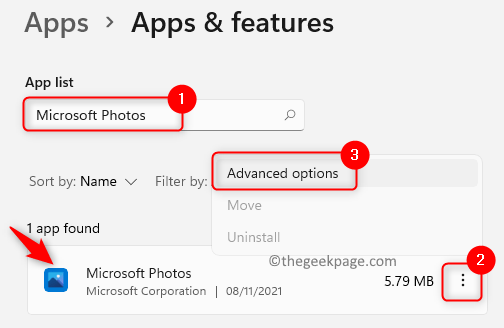
7. V Napredne možnosti stran, se pomaknite navzdol do Ponastaviti oddelek
8. Kliknite na Popravilo gumb za popravilo aplikacije.

9. Ponovno odpri aplikacijo Fotografije in preverite, ali je napaka odpravljena.
10. Če se napaka še vedno pojavlja, ponovite Koraki 1 – 6 zgoraj.
11. Kliknite na Ponastaviti gumb v Ponastaviti oddelek.

12. Po končani ponastavitvi znova odprite aplikacijo Fotografije. Preverite, ali je bila napaka odpravljena.
Popravek 4 – Počistite predpomnilnik trgovine
1. Odprto Zaženi (Windows + R). Vrsta cmd in pritisnite Ctrl + Shift + Enter odpreti Ukazni poziv kot skrbnik.

2. Vnesite spodnji ukaz, da počistite MS Store.
wsreset.exe

3. Ko se ukaz izvede, se odpre MS Store. Ponovno zaženite vaš sistem.
4. Aplikacija Fotografije mora zdaj med izvažanjem videoposnetka delovati brez napak.
Popravek 5 – onemogočite strojno pospešeno video kodiranje v fotografijah
1. Odprite Fotografije app.
2. Kliknite na tri pike v zgornjem desnem kotu okna.
3. Izberite možnost Nastavitve.

4. V nastavitve, pojdi na Video oddelek.
5. Tukaj ugasni stikalo, povezano z možnostjo Uporabite strojno pospešeno video kodiranje, če je na voljo.

6. Zdaj preverite, ali lahko izvedete zahtevano operacijo v Fotografijah brez napak.
Popravek 6 – Preverite Windows Update
1. Pritisnite Windows + I odpreti Nastavitve.
2. Izberite Windows Update zavihek na levi plošči.
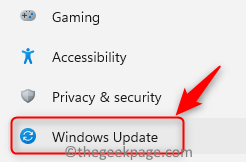
3. Kliknite na Preveri za posodobitve gumb na desni strani.
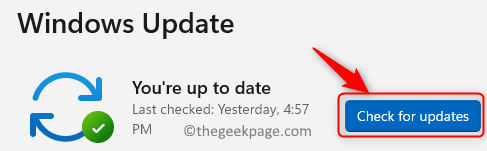
4. Windows Update začne prenašati in nameščati vse razpoložljive posodobitve glede na vaše nastavitve posodobitve.
5. Ponovni zagon računalniku in preverite, ali operacija izvoza videa v aplikaciji Fotografije deluje brez napak.
Popravek 7 – Znova namestite fotografije
1. Pritisnite na tipka Windows in tip powershell v iskalnem polju za iskanje PowerShell.
2. Desni klik na PowerShell aplikacijo v rezultatih iskanja in izberite Zaženi kot skrbnik.
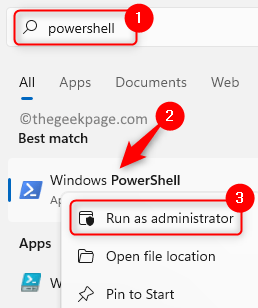
3. Za odstraniti aplikacijo Fotografije, vnesite spodnji ukaz
Get-AppxPackage *Microsoft. Windows. Fotografije* | Odstrani-AppxPackage

4. Ponovno zaženite vaš računalnik, ko ukaz konča izvajanje.
5. Pojdi do Microsoftova trgovina in poiščite MicrosoftFotografije aplikacijo v njej.

6. Kliknite na Pridobite gumb za namestitev aplikacije.
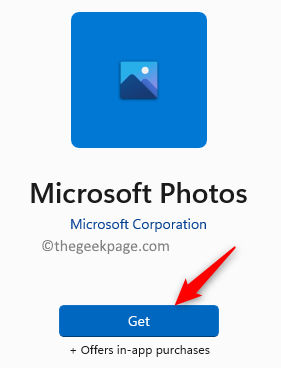
7. Preverite, ali je napaka odpravljena po končani namestitvi.
To je to zaenkrat.
Zdaj ste morali biti sposobni izvesti zahtevano operacijo z aplikacijo Fotografije v sistemu Windows brez kode napake 0x887A0005. Komentirajte in nam sporočite popravek, ki vam je uspel.

![Nekaj slabega se je zgodilo. Neznana postavitev, navedena v manifestu [FIX]](/f/2c02b108643433dd76d555d1c85e5bce.png?width=300&height=460)
![Trgovina Microsoft Windows ne deluje z VPN [popravljeno]](/f/52252363af179509b7bff47e4e079c30.jpg?width=300&height=460)