Eden najpreprostejših in najhitrejših načinov za zapiranje katere koli aplikacije/datoteke/mape v katerem koli sistemu je bližnjica na tipkovnici, ki jo pritisnete skupaj s tipkama ALT + F4. Toda nekateri uporabniki Windows so poročali, da ne morejo zapreti nobenega okna s funkcijo tipke ALT + F4. Tudi po večkratnem ponovnem zagonu sistema težava še vedno ostaja in zaradi tega draži vse uporabnike sistema Windows. Zato smo v tej objavi našli rešitev.
Kazalo
Popravek 1 – Uporaba urejevalnika registra
OPOMBA:- Preden nadaljujete s tem popravkom, shranite a rezerva kopijo registrske datoteke, tako da jo lahko pozneje povrnete nazaj, če gre kaj narobe.
1. korak: Pritisnite Windows+ R tipke skupaj na tipkovnici, da jih odprete teci pogovorno okno.
2. korak: Vnesite regedit v polju za tek in zadeti Vnesite ključ.
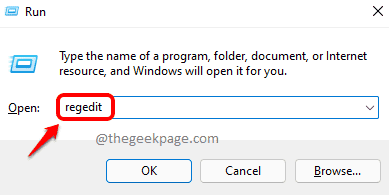
3. korak: Kopirajte in prilepite spodnjo pot v prazno naslovno vrstico in pritisnite Vnesite ključ.
HKEY_CURRENT_USER\Software\Microsoft\Windows\CurrentVersion\Policies
4. korak: Desni klik na Pravila registrski ključ na levi strani okna.
5. korak: Izberite Novo > DWORD (32-bitna) vrednost iz kontekstnega menija, kot je prikazano spodaj.
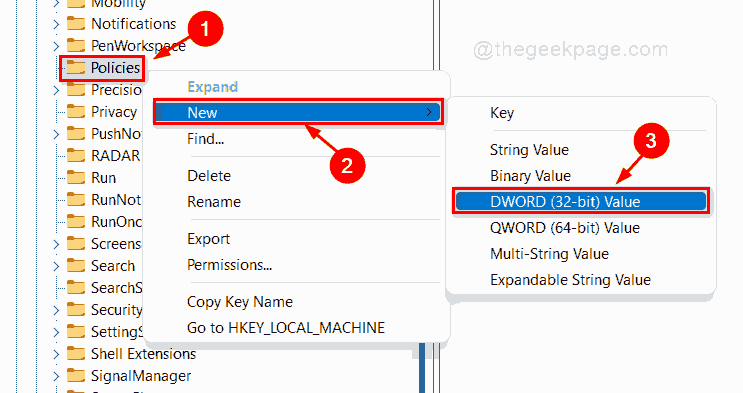
6. korak: Preimenujte novo ustvarjeno vrednost DWORD (32 bit) v NoWinKeys.
7. korak: Dvokliknite na NoWinKeys vrednost dword na desni strani okna.
8. korak: Vnesite 0 v Podatki o vrednosti in kliknite v redu da spremenite in zaprete okno.

9. korak: Zaprite urejevalnik registra in znova zaženite sistem.
Zdaj preverite, ali težava še vedno obstaja.
Če ne deluje, poskusite z drugimi spodaj navedenimi metodami.
Popravek 2 – Posodobite gonilnik tipkovnice
1. korak: Pritisnite okna ključ in tip upravitelj naprav in zadel Vnesite ključ.
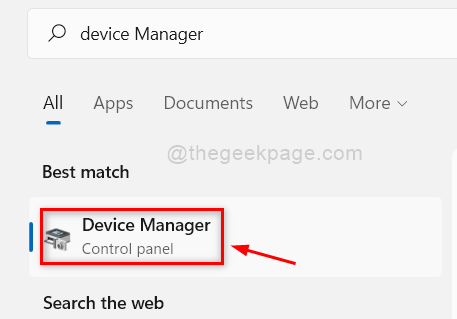
2. korak: Kliknite na Tipkovnice na levi strani okna.
Korak 3: Desni klik na Standardna tipkovnica PS/2 in izberite Posodobite gonilnik v kontekstnem meniju.
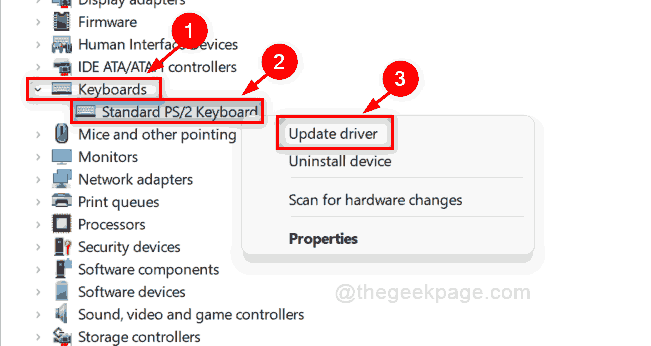
4. korak: Izberite Samodejno iskanje gonilnikov iz možnosti, ki so podane v pojavnem oknu.

5. korak: Ko se gonilniki tipkovnice posodobijo, zaprite upravitelja naprav in znova zaženite sistem.
6. korak: Poskusite in preverite, ali težava še vedno ostaja.
Upam, da je to rešilo vašo težavo.
Popravek 3 – Preverite tipko Fn
1. korak: Preverite, ali ima vaša tipkovnica Fn ključ prisoten v bližini Windows ključ oz Preslednica ključ.
2. korak: Pritisnite ALT + F4 + Fn tipke skupaj na tipkovnici.
3. korak: Če ta kombinacija zapre okno, potem to pomeni, da morate uporabiti Fn tipko skupaj s funkcijskimi tipkami, da deluje, kot je prikazano na spodnjem posnetku zaslona.

Popravek 4 – Izvedite orodje za odpravljanje težav s tipkovnico
1. korak: Pritisnite Windows + I tipke skupaj na tipkovnici, da jih odprete Nastavitve aplikacijo na vašem sistemu.
2. korak: Kliknite na sistem na levi strani aplikacije za nastavitve.
3. korak: Nato kliknite na Odpravljanje težav na desni strani okna.
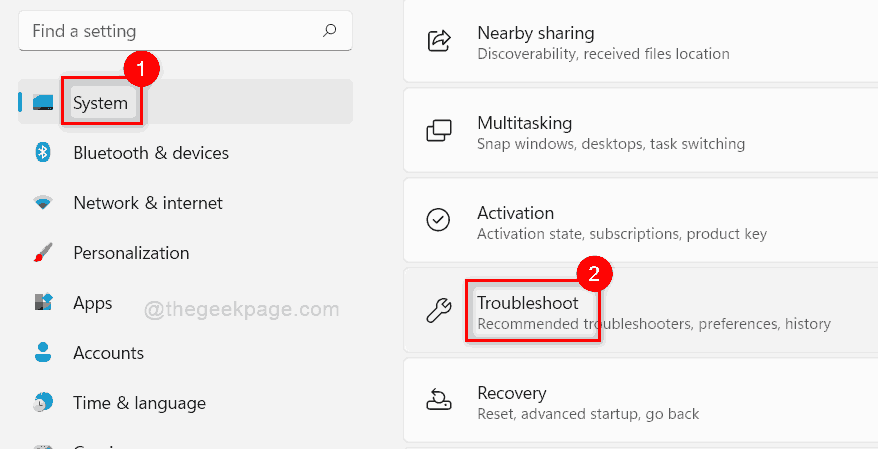
4. korak: Nato kliknite Druga orodja za odpravljanje težav kot je prikazano na spodnjem posnetku zaslona.
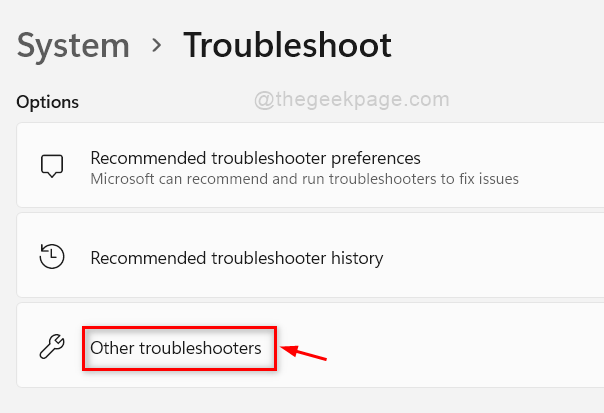
5. korak: Pomaknite se navzdol po strani in poiščite Tipkovnica
6. korak: Nato kliknite teci gumb pred možnostjo tipkovnice, kot je prikazano spodaj.
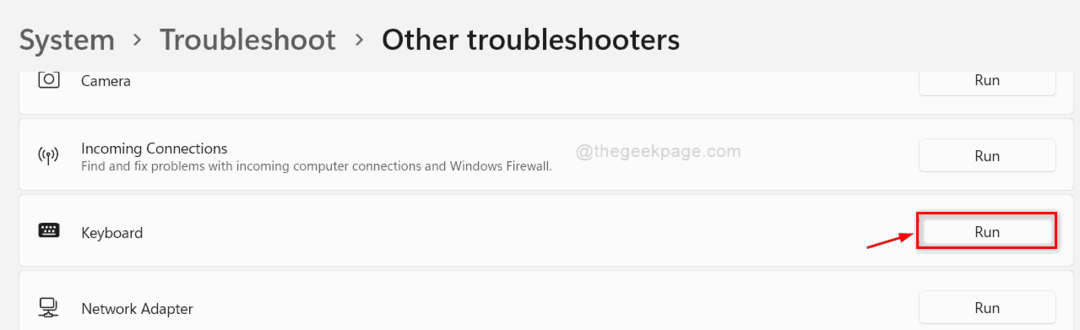
7. korak: Sledite navodilom na zaslonu, da dokončate postopek odpravljanja težav.
8. korak: Zaprite aplikacijo Nastavitve in preverite, ali tipke ALT + F4 delujejo ali ne.
Upam, da je to rešilo težavo.
Popravek 5 – onemogočite lepljive tipke
1. korak: Pritisnite Windows + I Tipke skupaj na tipkovnici za odpiranje Nastavitve app.
2. korak: kliknite Dostopnost na levi strani aplikacije Nastavitve.
3. korak: Nato se pomaknite navzdol po strani in izberite Tipkovnica na desni strani aplikacije Nastavitve.

4. korak: Nato kliknite Lepljive tipke preklopni gumb, da ga obrnete Izklopljeno kot je prikazano spodaj.

5. korak: Zdaj zaprite okno in preverite, ali se težava še vedno pojavlja.
Upam, da je bila ta težava rešena.
To je vse!
Upam, da je bil ta članek informativen in koristen.
Prosimo, pustite nam komentarje spodaj, da nam sporočite, kateri popravek vam je bil koristen.
Najlepša hvala!

![Kako popraviti tipko Shift, ki je prenehala delovati v sistemu Windows 11 [rešeno]](/f/d9390341100b504a4f8727a774a64cf6.png?width=300&height=460)
