- Ta optični bralnik ne podpira prednastavitev sporočilo o napaki v Adobeju se običajno pojavi zaradi zastarele različice programske opreme.
- Če imate med skeniranjem dokumentov težave, preverite optični bralnik.
- Če želite odpraviti težavo z Adobejem Ta optični bralnik ne podpira prednastavitev, preverite različico orodja.
- Če posodobite gonilnike optičnega bralnika, vam lahko pomaga odpraviti številne napake pri optičnem branju.

Z Adobe Acrobat Reader naredite vse svoje dokumente dostopnimi in varnimi. To orodje za upravljanje dokumentov vam bo omogočilo tudi e-podpisovanje in ustvarjanje uradnih obrazcev, da boste prihranili čas pri delu. Nabavite ga za svoj računalnik in lahko boste:
- Odprite, natisnite in uredite vse datoteke PDF in druge vrste datotek
- Lažje izpolnite obrazce PDF
- Najpomembnejši dokumenti naj bodo šifrirani
Pridobite vse aplikacije po posebni ceni!
Svetovna programska oprema za upravljanje dokumentov št. 1 je zdaj po ugodni ceni, zato pohitite!
Številni uporabniki so poročali o težavah pri poskusu uporabe prednastavitev za skeniranje datoteke z Acrobat DC in njihovo strojno opremo optičnega bralnika.
V nekaterih primerih program med nalaganjem prednastavitve zamrzne na enem zaslonu. V drugih primerih se po izbiri prednastavitve samodejno vrne na privzeto možnost.
To je lahko moteče, saj ne morete v celoti izkoristiti storitev, ki jih ponuja Adobe Acrobat. Ta težava lahko povzroči še večji stres, če morate skenirati in obdelati veliko serijo datotek.
V tem članku bomo raziskali nekaj najboljših odpravljanje težav metode za poskus reševanja te težave. Prosimo, natančno sledite navodilom v tem priročniku, da ne bi povzročali drugih težav.
Kaj lahko storim, če skener Adobe ne podpira prednastavitev?
1. Prenesite najnovejšo različico programa Adobe Acrobat Reader
Preden se lotite kakršnih koli korakov za odpravljanje težav, se prepričajte, da težave ne povzroča zastarela različica Adobe Acrobat Reader.
To je pogosta napaka, vendar se prevečkrat zgodi, da jo prezremo, zato je najbolje, da poskusite, preden poskusite popraviti, preveriti, ali ste res posodobljeni.
Še več, najbolje je, če odstranite staro različico in izvedete čisto namestitev.

Adobe Acrobat
Uporabite eno najboljših programov za urejanje, branje in tiskanje datotek PDF. Bodite na tekočem in uživajte v njegovih novih funkcijah.
2. Preverite, ali optični bralnik pravilno deluje v drugi programski opremi

Da bi preverili, ali težava prihaja iz vašega optičnega bralnika strojne opreme, poskusite optično prebrati dokument z drugo aplikacijo iz računalnika (na primer Microsoft Word).
Če se težava ponovi, se morate obrniti na proizvajalca optičnega bralnika in ga prositi za pomoč.
Želite skenirati dokumente kot profesionalec? Poskusite eno od te programske opreme za optični bralnik, da pospešite postopek optičnega branja!
3. Namestite najnovejšo različico gonilnika za optični bralnik
- Obiščite spletno mesto proizvajalca optičnega bralnika in prenesite najnovejši gonilnik.
- Pomaknite se do Windows (ali Winnt) mapo v računalniku.
- Izbrišite vse datoteke, ki vsebujejo twain v njihovem imenu (npr. twain_32.dll).
- Znova zaženite računalnik.
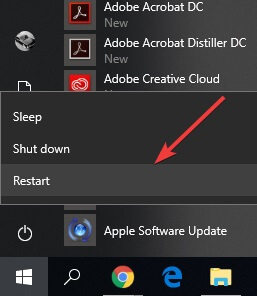
- Namestite najnovejšo različico gonilnika optičnega bralnika, tako da sledite navodilom na zaslonu.
Prav tako lahko samodejno prenesete najnovejše gonilnike za vaš optični bralnik in drugo strojno opremo s pomočjo drugih orodij, kot je Driverfix.
⇒ Pridobite DriverFix
4. Ko onemogočite vse zagonske elemente, znova zaženite računalnik
- Zaprite vse zagnane programe.
- Pritisnite Win + R tipke na tipkovnici intip msconfig, nato pritisnite Enter.

- V novo odprtem oknu izberite Zavihek za zagon ->izberite Odprite Task Manager -> Onemogoči vse zagonske aplikacije.
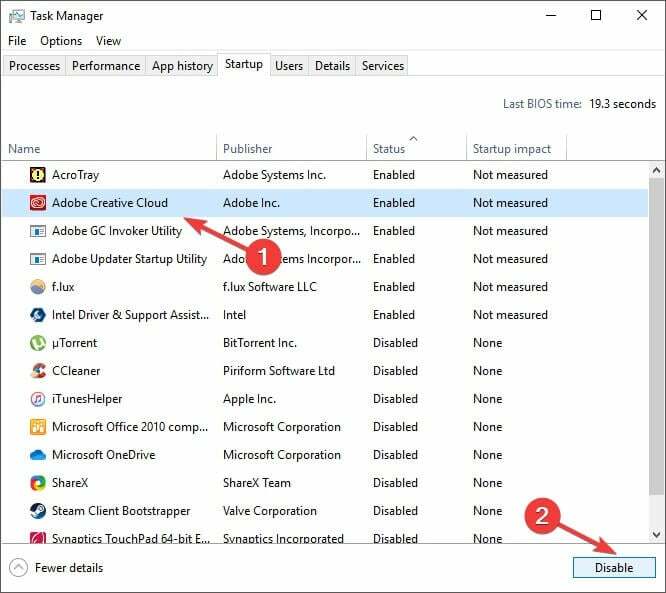
- Kliknite V redu in znova zaženite Windows.
- Preverite, ali težava še vedno obstaja.
Opomba: Sledite korakom iz 3. metode in omogočite vse zagonske možnosti za obnovitev zagona aplikacij v običajen način.
V tem članku smo raziskali nekaj najboljših načinov za odpravljanje težav, da bi poskušali odpraviti težavo, ki jo povzročajo prednastavitve Adobe, ki v programu Adobe Acrobat ne delujejo pravilno.
Prosimo vas, da nas obvestite, če vam je ta vodnik pomagal rešiti težavo s spodnjim odsekom za komentarje.
Pogosto zastavljena vprašanja
To se razlikuje glede na natančno težavo. Če je težava povezana s prednastavitvami Adobe, lahko uporabite našo vodnik, vključno z rešitvami, če skener Adobe ne podpira prednastavitev.
Največkrat gre za težavo z gonilnikom. Oglejte si našo vodnik z rešitvami, če tiskalnik HP ne bo skeniral v sistemu Windows 10.
Mogoče obstaja težava z združljivostjo. Lahko sledite našemu hitre rešitve za odpravljanje težav s skeniranjem tiskalnikov Canon.

![POPRAVEK: Pri branju tega dokumenta je prišlo do težave [napaka Adobe]](/f/891d173e8ef31471507e1b5007f460e3.jpg?width=300&height=460)

![Outlook ne bo odprl prilog PDF [POPOLNI POPRAVEK]](/f/434a01e94db31421797296fceb9a1539.jpg?width=300&height=460)