Opravilna vrstica v katerem koli sistemu Windows je tanka platforma, običajno nameščena na dnu zaslona. To omogoča uporabnikom, da nanj pripnejo svoje najljubše ikone aplikacij za zelo enostavno odpiranje/zagon aplikacij. V aplikaciji za nastavitve sistema Windows 11 obstaja možnost, kjer lahko omogočite samodejno skrivanje opravilne vrstice, ko je kazalec stran od nje. Številni uporabniki sistema Windows so poročali, da se opravilna vrstica v njihovem sistemu Windows 11 ne skrije, tudi če so omogočili možnost samodejnega skrivanja in ne glede na to, kaj počnejo. Razlogov za to je lahko več in pripravili smo nekaj rešitev, ki bi lahko pomagale drugim uporabnikom, ki se prav tako soočajo s to isto težavo. V tej objavi boste našli nekaj popravkov, ki vam lahko pomagajo pri reševanju te težave.
Kazalo
Popravek 1 – Znova zaženite Windows Explorer, potem ko omogočite možnost Samodejno skrij za opravilno vrstico
Najprej omogočimo možnost samodejnega skrivanja v aplikaciji Nastavitve za opravilno vrstico.
1. korak: Pritisnite Windows + I tipke skupaj na tipkovnici, da jih odprete Nastavitve app.
2. korak: Nato pojdite na Personalizacija možnost v levem podoknu aplikacije Nastavitve.

3. korak: Nato se pomaknite navzdol po strani in kliknite Opravilna vrstica možnost na dnu Personalizacija stran, kot je prikazano na spodnji sliki.
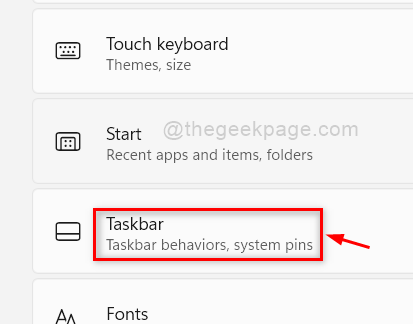
4. korak: kliknite Obnašanje opravilne vrstice možnost na strani opravilne vrstice, kot je prikazano spodaj.

5. korak: v razdelku Obnašanje opravilne vrstice preverite Samodejno skrije opravilno vrstico potrditveno polje je potrjeno. Če ne, potem prosim kliknite na to do omogočiti to.
OPOMBA:- Lahko tudi spremenite Poravnava opravilne vrstice do Center oz levo strani zaslona, kot je prikazano na spodnjem posnetku zaslona.

6. korak: Zdaj zaprite okno z nastavitvami.
7. korak: Odprite Upravitelj opravil aplikacijo s pritiskom na CTRL + SHIFT +ESC tipke skupaj na tipkovnici.
8. korak: Če se upravitelj opravil odpre v strnjenem pogledu, kliknite Več podrobnosti gumb na dnu okna, kot je prikazano spodaj.
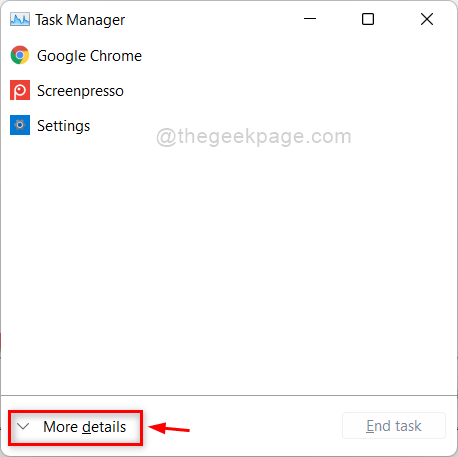
9. korak: Nato izberite Procesi zavihek in z desno miškino tipko kliknite Windows Explorer aplikacija pod aplikacije odsek na levi strani.
10. korak: Ko končate, kliknite Ponovni zagon možnost iz kontekstnega menija, kot je prikazano na spodnjem posnetku zaslona.
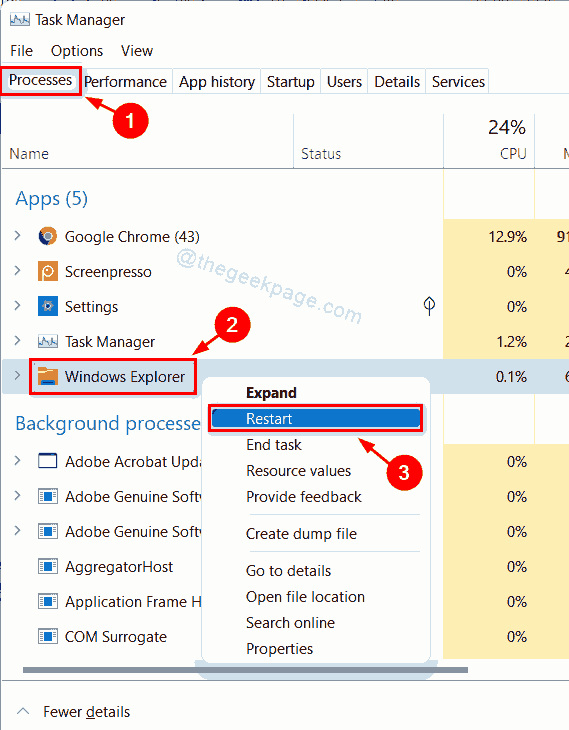
11. korak: Zdaj se je Windows Explorer skupaj z opravilno vrstico enkrat osvežil.
12. korak: Preverite, ali je težava odpravljena ali ne.
Upam, da bo to odpravilo težavo. Če ne, poskusite naše druge rešitve, navedene spodaj.
Popravek 2 – Preverite, ali so v opravilni vrstici obvestila katere koli aplikacije
1. korak: Pojdite v opravilno vrstico na dnu zaslona.
2. korak: Preverite, ali so na ikoni aplikacije v opravilni vrstici vse aplikacije, ki imajo opozorilo z obvestili.

Včasih se zgodi, da tudi potem, ko je za opravilno vrstico omogočena možnost samodejnega skrivanja, opozorilo o obvestilu katere koli aplikacije v opravilni vrstici ne dovoli, da se opravilna vrstica skrije. Zato je vedno bolje, da se osredotočite na opozorilo za obvestila v opravilni vrstici in ga počistite tako, da si ga ogledate. Ko so vsa obvestila izbrisana, lahko vidite, da se opravilna vrstica samodejno skrije in se znova prikaže, ko so v opravilni vrstici obvestila za aplikacije.
Upam, da bo to odpravilo težavo. Če ne, poskusite z našo drugo rešitev, razloženo spodaj v tej objavi.
Popravek 3 – Onemogočite možnost Pokaži značke na opravilni vrstici z aplikacijo Nastavitve
1. korak: Pritisnite Windows tipko na tipkovnici in tipko nastavitve.
2. korak: Izberite Nastavitve aplikacijo iz rezultatov iskanja, kot je prikazano spodaj.

3. korak: kliknite Personalizacija na levi strani okna z nastavitvami.

4. korak: Na strani Personalizacija se pomaknite navzdol in kliknite Opravilna vrstica možnost, kot je prikazano spodaj.
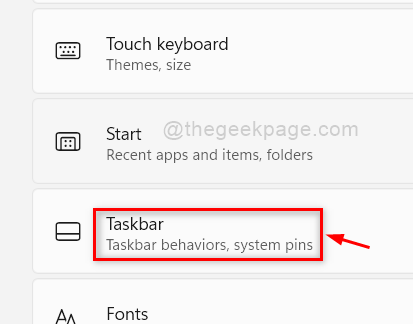
5. korak: Nato izberite Obnašanje opravilne vrstice na strani opravilne vrstice, kot je prikazano spodaj.

6. korak: v razdelku Obnašanje opravil počistite potrditveno polje Prikaži značke (števec neprebranih sporočil) v aplikacijah v opravilni vrstici potrditveno polje, da onemogočite opozorilo za obvestila za katero koli aplikacijo v opravilni vrstici.
7. korak: Poskrbite tudi za Samodejno skrije opravilno vrstico možnost je omogočena, kot je prikazano na spodnji sliki.

7. korak: Zaprite okno aplikacije Nastavitve.
Upam, da bo to odpravilo vašo težavo in opravilna vrstica se samodejno skrije v vašem sistemu Windows 11.
To je to fantje.
Upam, da vam je bila ta objava všeč in je bila ta informativna in koristna.
Sporočite nam v razdelku za komentarje, kateri popravek je bil za vas.
Hvala za branje!

Zdravo! Sem programski inženir, ki rad rešuje tehnične težave in vodi ljudi na čim bolj preprost in učinkovit način. Trenutno je moja stvar pisanje člankov o tehničnih težavah!
Povezane objave:
- Kako popraviti, da se ikone obvestil v opravilni vrstici ne skrivajo ...
- Popravek: dvojna ikona Chroma v opravilni vrstici v sistemu Windows 10/11
- Odpravite težavo z manjkajočo uro v sistemu Windows 10
- Drsni trak manjka v Chromu v Windows 10, 11 [Popravljeno]


