Avtor Namratha Nayak
Ko premaknete miško na uro in datum na desnem koncu opravilne vrstice, se prikaže pojavno okno s trenutnim datumom in dnevom v tednu. Številni uporabniki so naleteli na težavo, ko ne morejo videti tega pojavnega okna, ko miško premaknejo na čas in datum. V bistvu je treba to težavo ponastaviti in obnoviti nekatere nastavitve v računalniku. Če se tudi vi soočate s to težavo, preberite to objavo in poiščite nekaj rešitev, ki vam bodo v pomoč.
Kazalo
1. rešitev – Prisilno znova zaženite Windows Explorer
1. Pritisnite Ctrl + Shift + Esc odpreti Upravitelj opravil.
2. Pojdite na Podrobnosti zavihek.
3. Poiščite explorer.exe na seznamu opravil.
4. Desni klikna explorer.exe in izberite Končaj nalogo.

5. Kliknite na Končaj postopek v potrditvenem oknu.

6. Pojdite na mapa meni in izberite Zaženi novo nalogo.
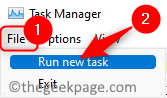
7. V Ustvarinovo nalogo okno, tip explorer.exe v besedilno polje in pritisnite Vnesite.

8. Ko se Windows Explorer znova zažene, preverite, ali je težava odpravljena.
2. rešitev – Ponastavite nastavitve datuma na privzete
1 – Pritisnite Tipka Windows + R odpreti TEČI.
2 – Vrsta INTL.CPL vanj in kliknite v redu.
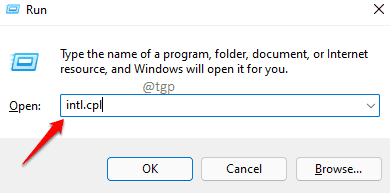
3 - V Regija okno, kliknite na Dodatne nastavitve gumb v Formati zavihek.

4 – Pojdite na Datum zavihek in kliknite na Ponastaviti gumb na dnu v Prilagodite obliko okno, ki se prikaže.
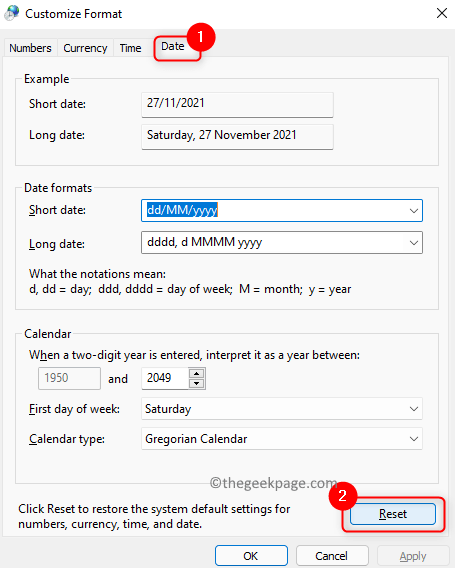
5 – Kliknite na da v oknih, ki zahtevajo odstranitev vseh prilagoditev za trenutno obliko.

6 – Kliknite na V REDU. Nato shranite spremembe s klikom na Prijavite se.
7 – Preverite, ali si lahko v pojavnem oknu datuma ogledate datum in dan v tednu.
3. rešitev – Obnovite nastavitve registra
1. Prenesite registrsko datoteko, da obnovite časovne pasove iz tega Obnovi časovni pas.
2. Desni klik na zadrga datoteko in izberite Izvleči vse … da ga izvlečem.
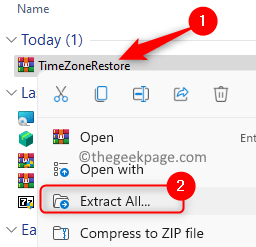
3. Izberite lokacijo in kliknite na Ekstrakt.

4. Odprite ekstrahirano mapo in kliknite na TimeZoneRestore.reg datoteko, ki se prikaže.
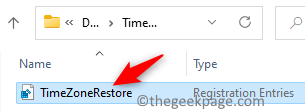
5. Kliknite na teci gumb, ko se prikaže varnostno opozorilo za odpiranje datoteke.

6. Ko vas pozove Nadzor uporabniškega dostopa, kliknite na da.
7. Kliknite na da ko vas vpraša, ali ste prepričani, da boste s to datoteko naredili spremembe v registru.

8. Videli boste sporočilo, da so bile spremembe v registru narejene.

9. Ponovno zaženite vaš sistem in preverite, ali je bila napaka odpravljena.
To je to!
Zdaj morate imeti možnost videti pojavno okno z datumom, ko premikate kazalec miške skozi čas v opravilni vrstici. Komentirajte in nam sporočite popravek, ki vam je uspel.
Programski inženir se je spremenil v pedagoga z bogatimi pedagoškimi izkušnjami na univerzah. Trenutno si prizadevam za svojo strast do pisanja.
Povezane objave:
- Kako onemogočiti samodejno okno za aktiviranje sistema Windows v ...
- Vaša ura zaostaja za težavo v popravku za Google Chrome
- Kako ročno nastaviti datum in časovni pas v računalniku z operacijskim sistemom Windows 11
- Popravi – Napaka Google Chrome NET CERT SYMANTEC LEGACY


