Aplikacija OneDrive je aplikacija za shranjevanje v oblaku, kjer se vaše datoteke samodejno shranijo, če je omogočena možnost sinhronizacije. Aplikacija OneDrive uporabnikom omogoča, da svoje podatke shranijo do 5 GB brezplačno in do 1 TB podatkov, če so naročeni na Microsoft 365. Nekateri uporabniki ga trenutno uporabljajo brezplačno, ostali pa so naročeni na Microsoft 365. Da bi se izognili preobremenitvi pomnilnika OneDrive z nepotrebnimi datotekami, lahko začasno ustavimo sinhronizacijo v aplikaciji OneDrive in nadaljujemo s sinhronizacijo, ko res potrebujemo za shranjevanje nekaj pomembnih datotek. Če razmišljate, kako to storiti, vas bo ta objava vodila, kako začasno zaustaviti in nadaljevati sinhronizacijo v aplikaciji OneDrive v sistemu Windows 11.
Kako zaustaviti sinhronizacijo v aplikaciji OneDrive v sistemu Windows 11
1. korak: Pojdite v opravilno vrstico in poiščite ikono OneDrive. Če manjka, kliknite gumb s puščico navzgor in preverite ikono OneDrive v sistemski vrstici.
2. korak: Nato kliknite na
OneDrive aplikacijo in izberite Pomoč in nastavitve na dnu aplikacije, kot je prikazano spodaj.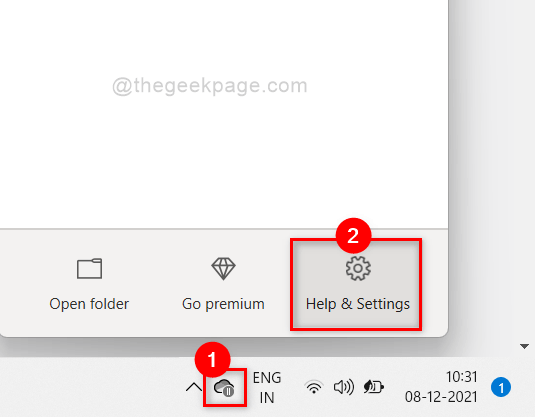
3. korak: kliknite Začasno ustavite sinhronizacijo s seznama možnosti v pomoči in nastavitvah aplikacije OneDrive, kot je prikazano na spodnjem posnetku zaslona.
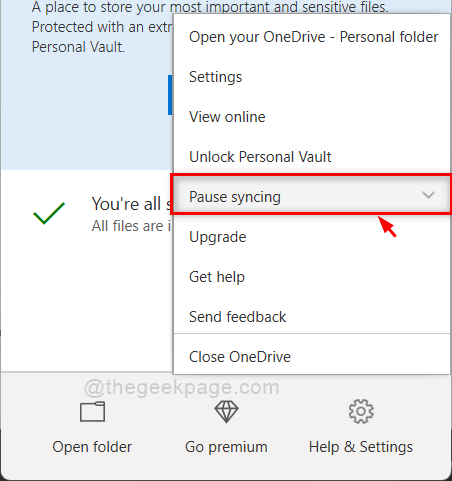
4. korak: Nato izberite poljubno časovno obdobje (2 uri, 8 ur ali 24 ur) s seznama pod Začasno ustavi sinhronizacijo, da začasno ustavite sinhronizacijo datotek v aplikaciji OneDrive, kot je prikazano spodaj.

5. korak: Ko kliknete časovno trajanje pod Zaustavi sinhronizacijo, bo OneDrive takoj zaustavil sinhronizacijo datoteke.
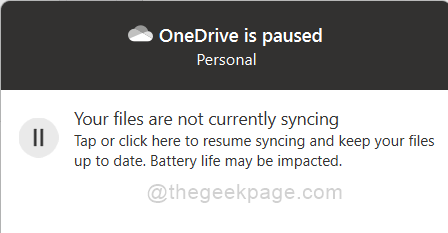
to je to. Tako lahko ustavite sinhronizacijo v aplikaciji OneDrive v sistemu Windows 11.
Kako nadaljevati sinhronizacijo v aplikaciji OneDrive v sistemu Windows 11
1. korak: Pojdite v opravilno vrstico in poiščite ikono OneDrive. Če manjka, kliknite gumb s puščico navzgor in preverite ikono OneDrive v sistemski vrstici.
2. korak: Nato kliknite na OneDrive aplikacijo in izberite Pomoč in nastavitve na dnu aplikacije, kot je prikazano spodaj.
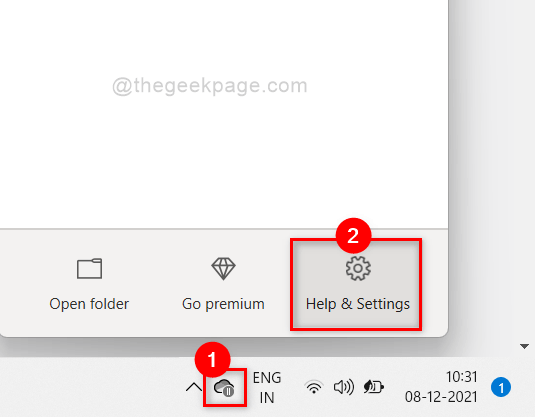
3. korak: kliknite Nadaljujte s sinhronizacijo možnost s seznama pomoči in nastavitev v aplikaciji OneDrive, kot je prikazano na spodnjem posnetku zaslona.
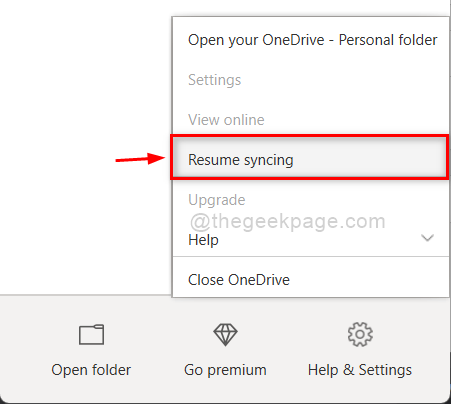
4. korak: počakajte nekaj časa, da se poveže z internetom in se znova začne sinhronizirati.
5. korak: Ko končate, se prikaže, da je OneDrive posodobljen, kot je prikazano spodaj.
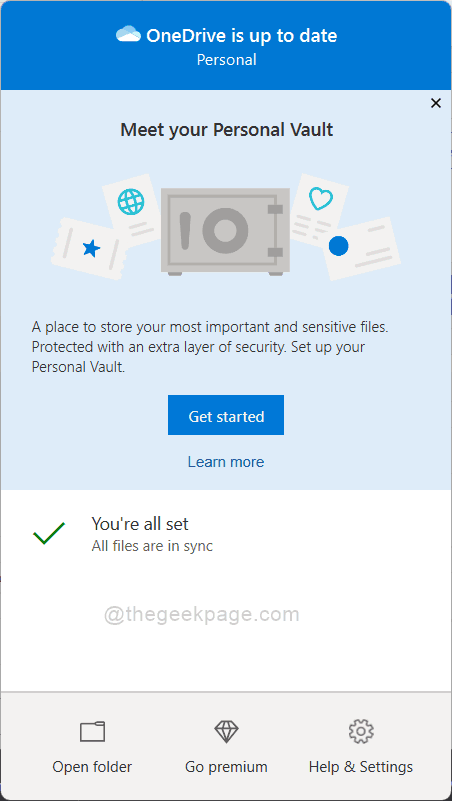
Tako lahko znova nadaljujete s sinhronizacijo vseh datotek v aplikaciji OneDrive v sistemu Windows 11.
To je to fantje.
Upam, da je bila ta objava informativna in koristna.
Prosimo, pustite nam komentarje spodaj.
Hvala za branje!


