Microsoft je prvič predstavil funkcijo akcijskega centra z izdajo sistema Windows 8 in novejših različic. Ta funkcija omogoča uporabnikom sistema Windows dostop do drugih funkcij, kot so baterijski način, dostopnost, način letala itd. zelo enostavno in hitro. Omogoča tudi dodajanje številnih drugih funkcij z urejanjem tega akcijskega centra. Včasih pa lahko uporabniki dodajo veliko drugih stvari, ki niso potrebne, in pokvarijo akcijski center. Da bi dobili nazaj prvotne nastavitve akcijskega centra, ga bodo morda morali ponastaviti v svojem sistemu. Mnogi uporabniki sistema Windows se ne zavedajo ponastavitve centra za obveščanje in dejanja v svojem sistemu. Zato smo pripravili 2 načina, kako lahko ponastavite akcijski center na vašem sistemu Windows 11. Prosimo, nadaljujte z branjem, če želite izvedeti več.
Kako ponastaviti akcijski center v sistemu Windows 11 z urejevalnikom registra
Včasih zaradi očitnih razlogov gumb za urejanje akcijskega centra manjka in nimate pojma, kaj storiti naprej. Torej, če naredite manjše spremembe v registrski datoteki, kot je razloženo spodaj, lahko vrnete ikono za urejanje v akcijskem centru.
OPOMBA: Prosimo, da obdržite a varnostno kopiranje vaše registrske datoteke ker če gre kaj narobe, lahko pozneje kadar koli povrnete registrsko datoteko, saj lahko povzroči veliko škodo sistemu.
1. korak: Pritisnite Windows + R tipke skupaj na tipkovnici, da jih odprete teci pogovorno okno.
2. korak: Vnesite regedit v polju za tek in pritisnite Vnesite ključ.
3. korak: kliknite da na poziv UAC za nadaljevanje.
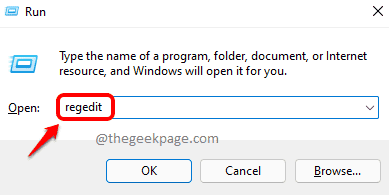
4. korak: Kopirajte in prilepite naslednjo pot v prazno in jasno naslovno vrstico ter pritisnite Vnesite ključ za dosego Odpeto registrski ključ.
HKEY_CURRENT_USER\Nadzorna plošča\Hitra dejanja\Nadzorni center\Odpeto
5. korak: Kliknite na Odpeto registrski ključ na levi strani urejevalnika registra.
6. korak: Nato izberite Microsoft. QuickAction. Uredi na desni strani okna.

Korak 7: Nato z desno miškino tipko kliknite Microsoft. QuickAction. Uredi binarno vrednost in kliknite Izbriši iz kontekstnega menija, kot je prikazano na spodnji sliki.
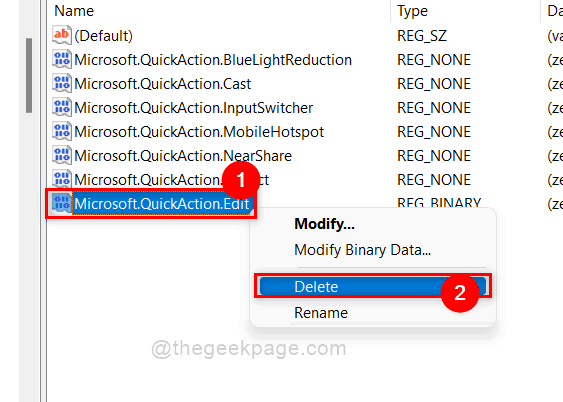
8. korak: kliknite da za potrditev brisanja izbrane binarne vrednosti v urejevalniku registra.
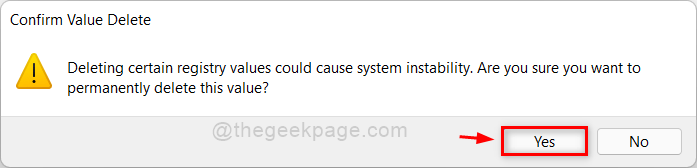
9. korak: Nato zaprite okno urejevalnika registra in enkrat znova zaženite sistem.
10. korak: Zdaj preverite, ali vam akcijski center v opravilni vrstici omogoča urejanje s pritiskom na Tipka Windows + A tipke skupaj na tipkovnici.
To je to fantje!
Kako ponastaviti akcijski center v sistemu Windows 11 s paketno datoteko
1. korak: Pritisnite okna tipko na tipkovnici in tipko beležnica.
2. korak: kliknite Beležnica aplikacijo iz rezultatov iskanja, kot je prikazano na spodnji sliki.
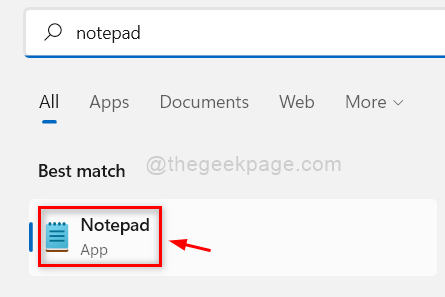
3. korak: Kopirajte in prilepite spodnje vrstice v pravkar odprti aplikaciji Beležnica.
REG DELETE "HKCU\Control Panel\Quick Actions" /F taskkill /f /im explorer.exe zaženi explorer.exe
4. korak: Če želite to datoteko beležnice shraniti kot paketno datoteko, pritisnite CTRL + SHIFT + S tipke skupaj na tipkovnici.
5. korak: V oknu Shrani kot izberite lokacijo za shranjevanje (npr. namizje) in nato poimenujte paketno datoteko kot ActionCenterReset.cmd.
6. korak: Nato izberite Vse datoteke kot Shrani kot vrsto in Končno kliknite Shrani gumb, da shranite to paketno datoteko.
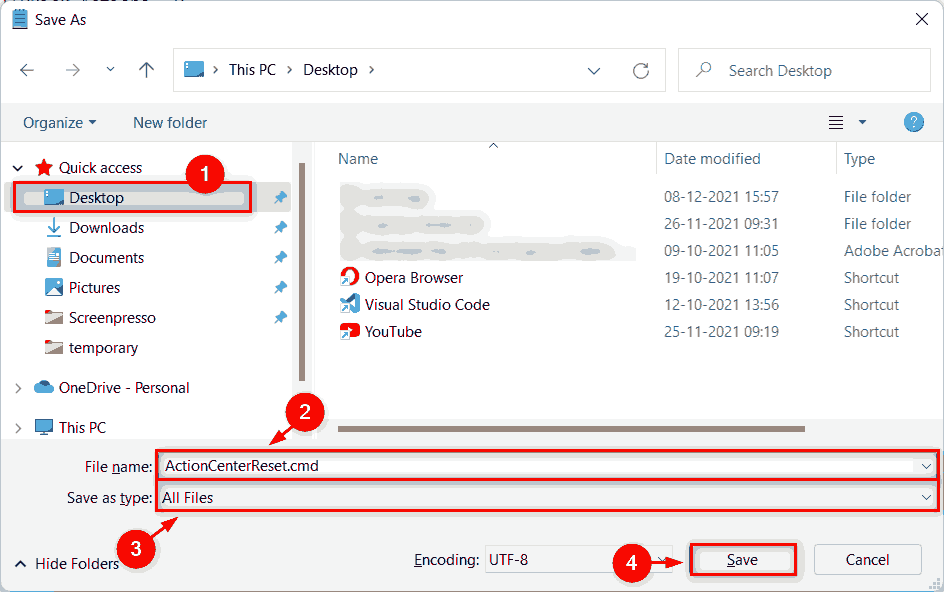
7. korak: Zdaj pojdite na namizje s pritiskom Windows + D ključi skupaj.
8. korak: Poiščite pravkar ustvarjeno paketno datoteko in jo kliknite z desno tipko miške.
9. korak: kliknite Zaženi kot skrbnik iz kontekstnega menija, kot je prikazano na spodnjem posnetku zaslona.

10. korak: kliknite da na poziv UAC, da nadaljujete z izvajanjem paketne datoteke kot skrbnik.

11. korak: Ko se paketna datoteka izvede, se bo začel izvajati Windows Explorer in nastavitve akcijskega centra bodo ponastavljene.
to je to.
Upam, da je bil ta članek koristen in informativen.
Sporočite nam v spodnjem razdelku za komentarje.
Hvala za branje!


