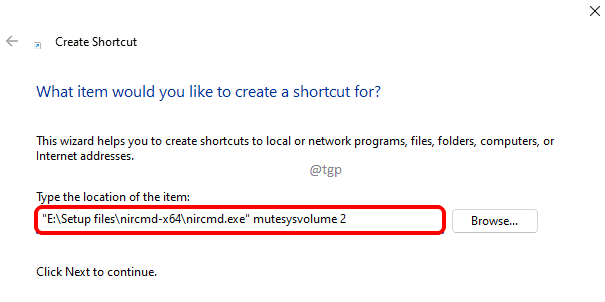V prejšnjih različicah operacijskega sistema Windows ni bilo izhoda za snemanje zaslona z glasom brez pomoči programske aplikacije drugega proizvajalca. Toda Microsoft je predstavil operacijski sistem Windows 11 z dodano funkcijo za snemanje zaslona v vašem sistemu in se imenuje aplikacija igralne vrstice XBOX. Ta aplikacija uporabnikom omogoča osnovno snemanje zaslona, a vendar učinkovito, ter snemanje jasnega in dobrega videa z glasom. Če iščete načine, kako snemati zaslon z zvokom z različnimi aplikacijami v vašem sistemu, vas bo ta objava vodila skozi preproste korake, navedene spodaj.
Kako posneti zaslon z glasom v sistemu Windows 11 z aplikacijo Xbox Game Bar
OPOMBA: Samo za namizje ali kateri koli brskalnik datotek ali raziskovalec snemanje zaslona ne deluje, namesto tega lahko posnamete posnetek zaslona.
1. korak: Odprite katero koli aplikacijo, za katero želite posneti video z glasom. (npr. MS word ali Excel ali katera koli igra, ki jo želite posneti)
2. korak: Nato pritisnite
Windows + G tipke skupaj na tipkovnici, da neposredno prikažete čarovnika igralne vrstice xbox na zaslonu nad aplikacijo, kjer želite snemati.3. korak: Prepričajte se, da ste omogočili snemanje z zajemom zvoka.
4. korak: Kliknite na Nastavitve ikono in nato Izberi Zajemanje zavihek na levi strani nastavitev.
5. korak: Nato na desni strani Zajemanje zavihek, Izberi Igra izbirni gumb, kot je prikazano na spodnjem posnetku zaslona.

6. korak: Zaprite okno z nastavitvami aplikacije igralne vrstice Xbox.
7. korak: Pojdite na okno Capture, ki se nahaja v zgornjem levem delu zaslona.
8. korak: kliknite Zapis gumb za začetek snemanja zaslona, kot je prikazano spodaj.
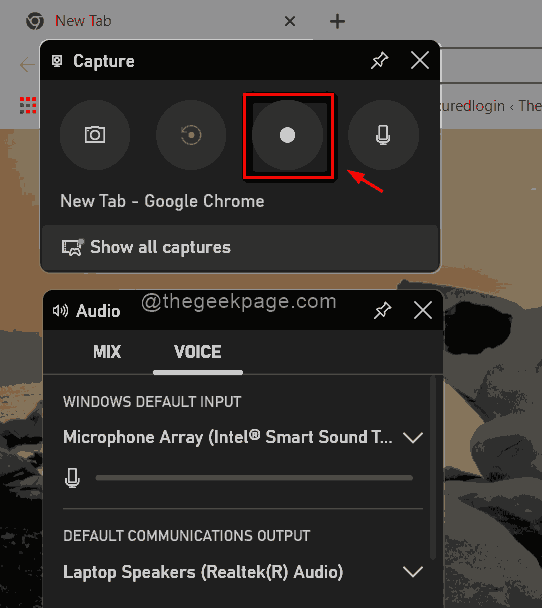
9. korak: Če želite ustaviti snemanje po končanem snemanju, kliknite Ustavi se gumb, ki se nahaja v zgornjem desnem kotu zaslona, kot je prikazano spodaj.

10. korak: V oknu Capture v igralni vrstici Xbox kliknite Pokaži vse posnetke gumb za ogled vseh posnetkov in posnetkov zaslona.
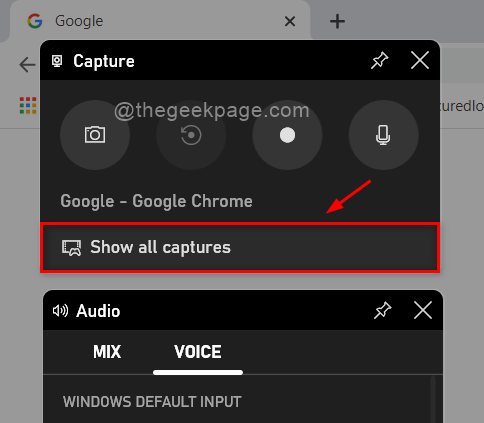
11. korak: Pritisnite Windows + G tipke ponovno skupaj, da zaprete aplikacijo igralne vrstice Xbox, kar ni nič drugega kot preklop, da jo odprete ali zaprete.
To je to fantje.
Upam, da je bila ta objava informativna in koristna.
Prosimo, pustite nam komentarje spodaj.
Hvala za branje.