Če je aplikacija že odprta, jo lahko z desno miškino tipko kliknete in izberete Pripni v opravilno vrstico možnost, da to aplikacijo pripnete v opravilno vrstico, tako da jo lahko od takrat naprej zaženete neposredno z enim klikom. Vendar pa je tako preprosto, kot je pripeti aplikacijo, je še enostavneje tudi odpeti aplikacijo. To pomeni, da lahko pomotoma odpnete aplikacijo iz opravilne vrstice tako, da jo kliknete z desno miškino tipko in nato kliknete na Odpnite iz opravilne vrstice možnost.
Če ste precej prepričani, katere vse aplikacije želite v opravilni vrstici in če je vaša opravilna vrstica nekoliko dokončano, morda ne boste želeli pripeti ali odpeti nobenih aplikacij iz opravilne vrstice po a posebna točka. V tem primeru lahko preprosto odstranite pripnite ali odpnite iz opravilne vrstice možnost v vašem sistemu Windows 11. V tem članku smo podrobno razložili 2 različni metodi, s katerimi lahko onemogočite ali omogočite Pripni/Odpni v opravilno vrstico možnost v vašem sistemu Windows 11.
Opomba: Upoštevajte, da če onemogočite to funkcijo, ne boste mogli odstraniti nobene aplikacije iz opravilno vrstico, ki je že pripeta, niti ne bo mogla dodati nobenih novih aplikacij v opravilno vrstico, dokler ne omogočite the Pripni/Odpni iz opravilne vrstice spet možnost.
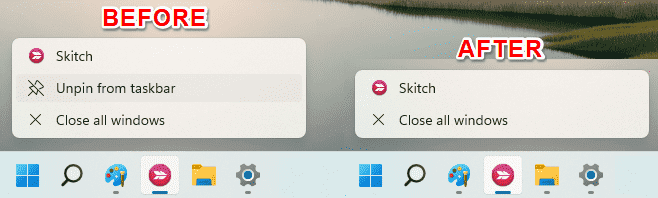
1. način: prek urejevalnika pravilnika lokalne skupine
Korak 1: Zaženite teci pogovornem oknu s pritiskom na Win in R tipke hkrati.
Vtipkaj gpedit.msc in udari Vnesite ključ.

2. korak: Ko se zažene urejevalnik pravilnika lokalne skupine, pomaknite se na naslednjo lokacijo z dvojnim klikom na vsako mapo na poti.
Uporabniška konfiguracija > Skrbniške predloge > Meni Start in opravilna vrstica
Zdaj v cvnesite del v oknu kliknite na naslovno glavo Nastavitev enkrat, do razvrsti nastavitve da boste lažje našli želeno nastavitev.
Med razvrščenimi nastavitvami dvokliknite tisto, ki pravi Ne dovoli pripenjanja programov v opravilno vrstico.

3. korak: V Ne dovoli pripenjanja programov v opravilno vrstico oknu, izberite izbirni gumb, ki ustreza Omogočeno možnost. Zadetek Prijavite se gumb in nato v redu gumb.

Če želite ponovno omogočiti to funkcijo, morate preprosto izbrati izbirni gumb, ki ustreza Ni konfigurirano možnost, pritisnite Prijavite se gumb in nato v redu gumb.
2. način: prek urejevalnika registra
Ta metoda vključuje spreminjanje nastavitev vašega registra. Ker lahko nepravilne nastavitve registra povzročijo resne nestabilnosti sistema, priporočamo, da naredite varnostno kopijo nastavitev registra preden nadaljujete s to metodo.
Korak 1: Pritisnite tipke Win in R hkrati odpreti teci okno. Ko se zgodi, vnesite regedit in udari Vnesite ključ.

2. korak: v navigacijski vrstici, Kopiraj prilepi naslednjo lokacijo in nato pritisnite Vnesite ključ.
HKEY_CURRENT_USER\SOFTWARE\Policies\Microsoft\Windows
Kot naslednji, desni klik na Windows mapo, kot je prikazano na spodnjem posnetku zaslona, kliknite na Novo možnost in nato kliknite na Ključ možnost.

3. korak: Desni klik na na novo ustvarjen ključ in izberite Preimenuj možnost. Nastavite ime kot raziskovalec.

4. korak: Kot naslednji, poskrbite za raziskovalec tipko kliknemo in izberemo v levo okno podokno. Nato v desno okno podokno, desni klik na praznem prostoru kliknite na Novo možnost in nato kliknite na DWORD (32-bitna) vrednost možnost.
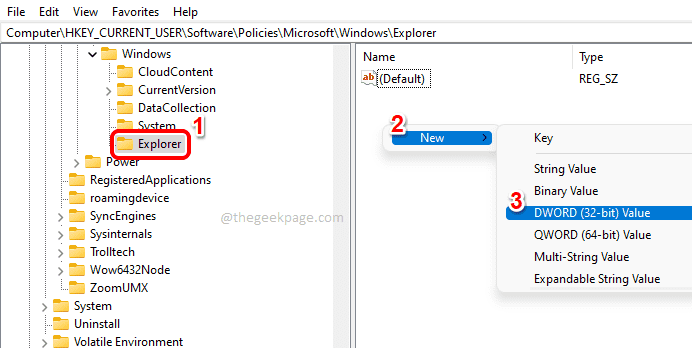
5. korak: Nastavite ime od na novo ustvarjen DWORD vrednost kot NoPinningToTaskbar. To lahko storite preprosto klikanje na novo tipko, nato pa s pritiskom na F2 gumb, nato pa mimo tipkanje v ime.
Ko je ključ poimenovan, dvojni klik na njem, da ga odprete Lastnosti okno. Daj Podatki o vrednosti vrednost polja kot 1. Pritisnite na v redu ko je gumb končan.

to je to. Da bi spremembe prevzele, morate ponovni zagonWindows Explorer. Za to sledite spodnjim korakom.
6. korak: Desni klik na Windows Start ikono menija in kliknite na Upravitelj opravil možnost.

7. korak: Kliknite na Procesi najprej zavihek. S seznama procesov, desni klik na Windows Explorer postopek in kliknite na Ponovni zagon možnost.

to je to. Možnost Pripni/Odpni iz opravilne vrstice bi morala biti zdaj uspešno odstranjena.
Če želite to funkcijo znova omogočiti prek urejevalnika registra, v 5. koraku, odstranite novo ustvarjeno DWORD vrednost NoPinningToTaskbar in potem ponovni zagon the Windows Explorer kot je razloženo v Skoraka 6 in 7 da spremembe prevzamejo.
Upam, da se vam je članek zdel koristen.

