Program Windows Insider je neverjetna storitev, ki jo ponuja Windows svojim uporabnikom za testiranje prihajajočih izdaj sistema Windows, preden uradno pridejo na trg. Uporabniki se lahko prijavijo v program Windows Insider prek aplikacije Nastavitve. Ko se prijavite, lahko uporabniki prek te storitve dostopajo do prihajajočih gradenj sistema Windows. Vendar pa Windows omogoča, da onemogočite to storitev v aplikaciji Nastavitve.
V tem članku razlagamo z dvema različnima metodama, kako lahko uporabnikom preprosto preprečite, da bi z nekaj preprostimi koraki pridobili predogled Windows Insider v sistemu Windows 11.
1. način: prek urejevalnika pravilnika lokalne skupine
Korak 1: Pritisnite tipke Win + R hkrati odpreti teci okno. Vtipkaj gpedit.msc in udari Vnesite ključ.

2. korak: Kot naslednje, krmariti v naslednjo mapo z dvojni klik v vsaki mapi na poti.
Konfiguracija računalnika --> Skrbniške predloge --> Komponente Windows --> Zbiranje podatkov in gradnje za predogled
Ko ste v mapi Zbiranje podatkov in gradnje predogleda,
na desno okno podokno, dvojni klik na imenovani nastavitvi Preklopite uporabniški nadzor nad različicami Insider da ga odprem Lastnosti okno.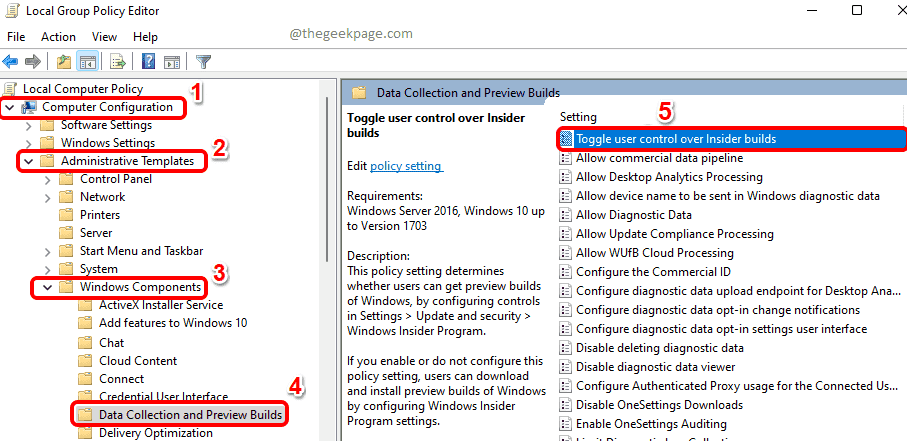
3. korak: V Preklopite uporabniški nadzor nad različicami Insider okno lastnosti izberite izbirni gumb Onemogočeno da preprečite uporabnikom, da bi z uporabo programov Insider v operacijskem sistemu Windows 11 pridobili predogled gradnji.
Pritisnite na Prijavite se gumb in nato V redu gumb.

Ko so nastavitve pravilnika uporabljene, zaprite okno in izvedite koraka 4 in 5.
4. korak: Zaženite teci okno s pritiskom na Win + R ključi skupaj. Vtipkaj cmd in udari Vnesite ključ.

5. korak: Ko se ukazni poziv odpre, vnesite naslednji ukaz in nato pritisnite na Vnesite ključ.
gpupdate /force
Potrpežljivo počakajte, da se vaša politika posodobi.
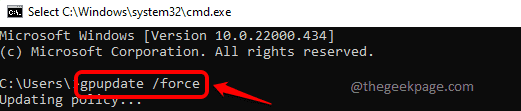
Ko končate vse, znova zaženite računalnik za uveljavitev sprememb.
Opomba: Če želiš omogočiti ponovno storitev, izberite Omogočeno radijska možnost v 3. koraku. Preostali koraki so enaki.
2. način: prek urejevalnika registra
Korak 1: Pritisnite Win + R skupaj zagnati teci okno.
Vtipkaj regedit in udari v redu gumb.
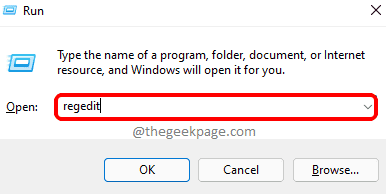
2. korak: Kopiraj prilepi naslednji lokacija v navigacijski vrstici in pritisnite Vnesite ključ.
HKEY_LOCAL_MACHINE\SOFTWARE\Policies\Microsoft\Windows
Kot naslednji, desni klik na Windows mapo, kliknite na Novo možnost in nato kliknite na Ključ možnost.
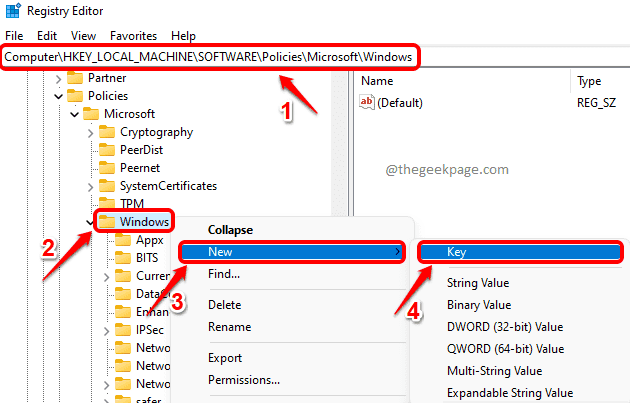
3. korak: zdaj kliknite na na novoustvarilključ in pritisnite na F2 gumb za preimenovanje.
Navedite ime kot PreviewBuilds.
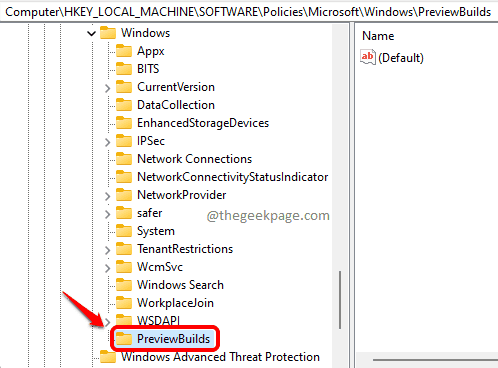
4. korak: V naslednjem koraku, kliknite na novoustvarjenem PreviewBuilds ključ do izberite to.
V desno okno podokno na praznem prostoru, preprosto kliknite desni klik, izberite možnost Novo in nato izberite možnost DWORD (32-bitna) vrednost.

5. korak: Ponovno kliknite na novo ustvarjeno DWORD (32-bit) vrednost in pritisnite F2 ključ do preimenuj to.
Navedite ime kot Dovoli BuildPreview.
Dvojni klik na Dovoli BuildPreview Vrednost DWORD za urejanje Podatki o vrednosti polje.
Podajte vrednost kot 0(Nič) in nato pritisnite v redu gumb.
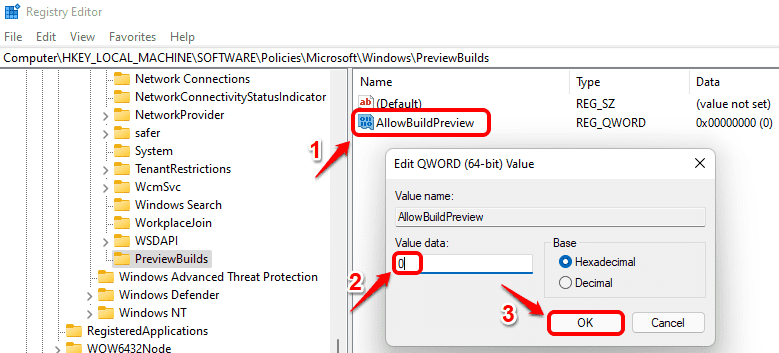
Znova zaženite računalnik.
Opomba: Če želiš omogočiti storitev spet, preprosto daj 1 v Podatki o vrednosti polje v prejšnjem koraku namesto 0.
Upam, da se vam je članek zdel koristen.

