Windows Defender je neverjetna protivirusna programska oprema, ki je privzeto priložena sistemu Windows 11. Čeprav je Windows Defender odličen pri zaščiti vašega računalnika, kaj, če se sam Windows Defender poškoduje zaradi zlonamerne kode? No, na žalost je to zelo možen scenarij, da bi vaše nastavitve Windows Defenderja spremenile zlonamerne aplikacije. Toda na srečo lahko preprečite, da bi se to zgodilo. Ja, prav ste slišali. Kateri koli zunanji aplikaciji ali kodi lahko preprečite poseganje v varnostne nastavitve programa Windows Defender.
Točno tukaj je Zaščita pred posegi funkcija prihaja v sliko iz. Zaščita pred posegi, če je omogočena, preprečuje, da bi zlonamerne aplikacije spremenile varnostne nastavitve programa Windows Defender. V tem članku smo v nekaj preprostih korakih razložili, kako lahko v operacijskem sistemu Windows 11 preprosto vklopite zaščito pred posegi v Windows Defender.
Opomba: Upoštevajte, da bi koraki, razloženi v tem članku, vklopili zaščito pred posegi samo za Windows Defender in ne za katero koli drugo protivirusno programsko opremo tretjih oseb.
Kako omogočiti zaščito pred posegi
Korak 1: Desni klik na Windows meni Start ikono in kliknite na Nastavitve možnost.
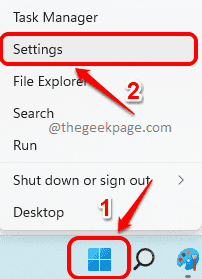
2. korak: V Nastavitve okno, kliknite na Zasebnost in varnost zavihek v levo okensko podokno in kliknite na Varnost Windows zavihek v desno okno podokno.

3. korak: Kot naslednje, pod razdelkom Zaščitna območja, kliknite na ploščico Zaščita pred virusi in grožnjami.

4. korak: V naslednjem oknu kliknite na Upravljajte nastavitve povezava, povezana z Nastavitve zaščite pred virusi in grožnjami.
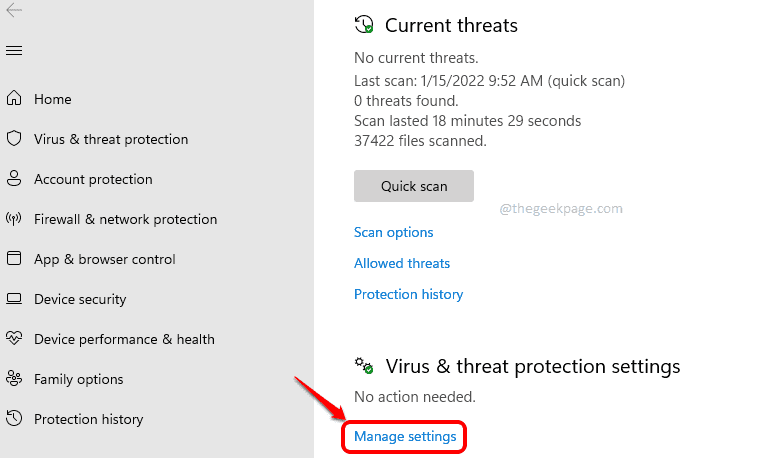
5. korak: Zdaj pomaknite navzdol in poiščite imenovani razdelek Zaščita pred posegi.
Ko ga najdete, obrnite preklopni gumb na Vklopljeno stanje do omogočitiZaščita pred posegi za vaš Windows Defender.
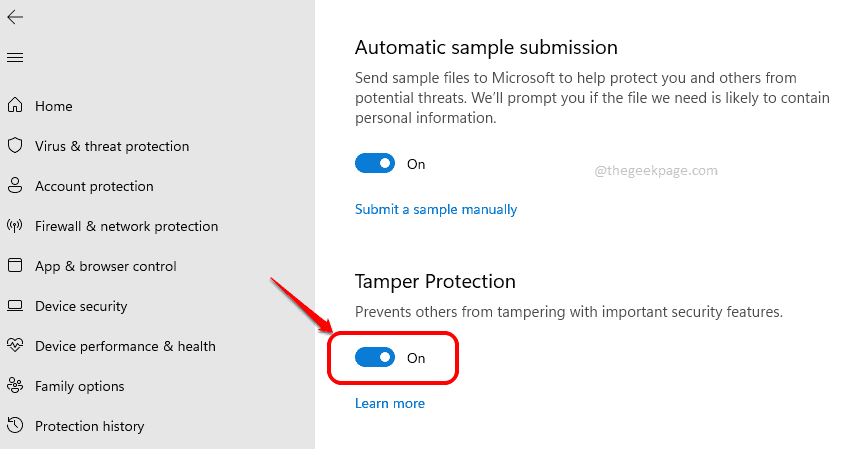
to je to. V razdelku za komentarje nam povejte, ali vam je bil članek koristen ali ne.


