V Google Preglednicah imate svoj mesečni list stroškov in bi radi priložili potrdila kot slike tudi v svoje vrstice stroškov. Ali recimo, da imate seznam inventarja in želite dodati slike izdelkov na ta seznam inventarja. V teh situacijah je zelo pomembno, da poznate način vstavljanja slik v Googlove liste. No, ali obstaja način, kako lahko to storite? Tudi to s klikom na gumb? No, vi ste tukaj, mi tudi in tudi vi poznate odgovor; zagotovo obstaja pot!
V tem članku v nekaj zelo preprostih korakih razložimo, kako lahko vstavite sliko v Googlove preglednice v eno samo celico in tudi v več celic. Upam da uživaš!
Kako vstaviti sliko v eno celico
Korak 1: Prvič, zaženite Google Preglednice in izberite list, na katerega želite dodati slike.
Kot naslednji, kliknite na celico v katero želite vstaviti sliko.
Nato kliknite na Vstavi zavihek na vrhu.
Kliknite na Slika nato razširite možnosti vstavljanja slike in kliknite na Vstavite sliko v celico možnost.

2. korak: Zdaj pa na Vstavi sliko strani, boste imeli veliko možnosti, kako lahko izberete svojo sliko. V tem primeru sem se odločil vstaviti sliko, ki jo že imam na prenosnem računalniku. Zato sem kliknil na
NALOŽI zavihek. Kot naslednji, kliknite na Prebrskaj gumb za brskanje po sistemu in izbiro slike.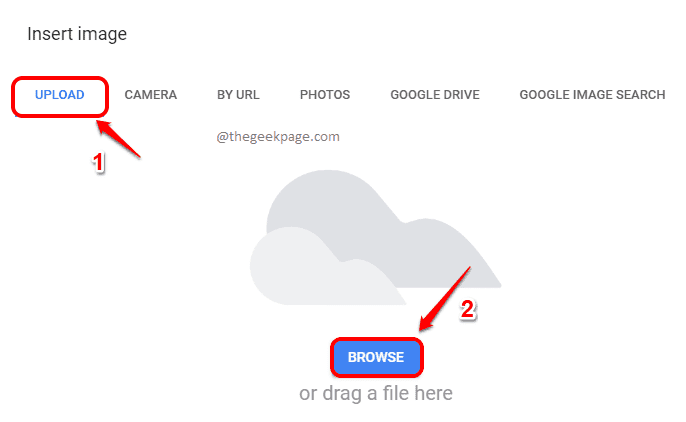
3. korak: Zdaj lahko izberite sliko ki ga želite naložiti in pritisnite Odprto gumb.

4. korak: Če zdaj pogledate Google list, lahko vidite, da je slika, ki ste jo izbrali, uspešno vstavljena v celico, ki ste jo izbrali.
Opomba: Privzeto bo slika levo poravnana znotraj celice. Lahko ga poravnate na sredino z uporabo ikone allgin na zgornjem traku. Prav tako je v eno celico trenutno mogoče vstaviti samo eno sliko.

Kako vstaviti sliko v več celic
Če želite vstaviti sliko v več celic, lahko sledite spodnjim korakom.
Korak 1: Kliknite na Vstavi zavihek na vrhu. Nato kliknite na Slika in nato kliknite na Vstavite sliko čez celice.

2. korak: V naslednjem primeru sem svojo sliko izbral z metodo GOOGLE ISKANJO SLIKO. Svojo sliko lahko izberete z drugimi metodami, kot so NALOŽAJ, KAMERA, PO URL-ju, FOTOGRAFIJE ali tudi z metodami GOOGLE DRIVE.
Če želite sliko vstaviti prek iskanja Google, kliknite zavihek GOOGLE ISKANJE SLIK. Kot naslednji, vnesite ključno besedo za iskanje v iskalni vrstici na vrhu strani. Kot naslednji, kliknite na sliko ki ga želite vstaviti, nato pa končno kliknite na VSTAVI gumb na dnu.

3. korak: Voila! Zdaj lahko vidite, da je slika, ki ste jo izbrali, uspešno vstavljena v vašo Google Preglednico v več celicah.
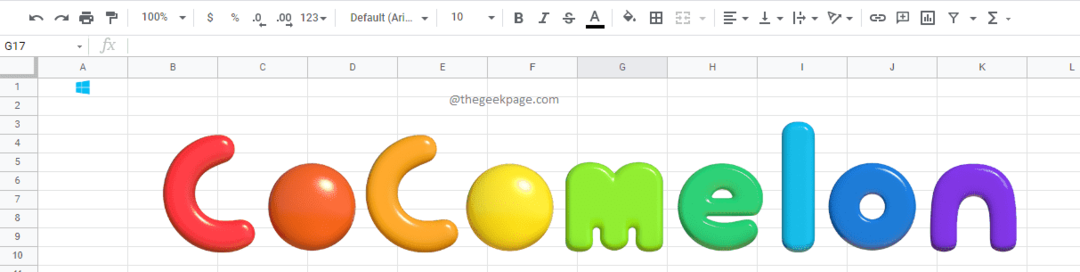
Hvala za branje, upam, da vam je bil članek koristen.

![Povezava z Googlom začasno ni na voljo v mojem računalniku [2019 FIX]](/f/f994901f42447c1c991739bd58fb675c.jpg?width=300&height=460)
![Kako spremeniti privzeti iskalnik Cortane [Pojasnjeno]](/f/5489210bb27b58f09b7bda1510a1273d.jpg?width=300&height=460)