Microsoft je predstavil protivirusno programsko opremo, ki pomaga zaščititi mape pred napadi kakršnih koli drugih aplikacij, imenovano Defender Antivirus. Pri napadu z izsiljevalsko programsko opremo, kjer so napadene vse mape in datoteke v njih in jih ne boste mogli uporabiti, ker jih bo zaklenil drug proces, ki je virus. Zato, ko dodate mape nadzorovanemu dostopu do map, zagotavlja dodatno varnost in preprečuje te napade izsiljevalske programske opreme. Windows privzeto dodaja dokumente, slike, videoposnetke itd. mapo iz imenika uporabnikov v nadzorovan dostop do map. Morate biti prijavljeni kot skrbnik v vašem sistemu, da dodate ali odstranite mape iz nadzorovanega dostopa do map. V tej objavi smo razložili nekaj načinov, s katerimi lahko to storite.
Kazalo
Kako dodati ali odstraniti mape v nadzorovani dostop do map v sistemu Windows 11 z nastavitvami
1. korak: Pritisnite Windows +R tipke skupaj na tipkovnici, da jih odprete teci pogovorno okno.
2. korak: Vnesite windowsdefender: v teči pogovorno okno in pritisnite Vnesite tipko na tipkovnici, da odprete Varnost Windows.

3. korak: Na levi strani Varnost okna izberite Zaščita pred virusi in grožnjami.

4. korak: Na desni strani okna se pomaknite navzdol in kliknite Upravljajte nastavitve pod možnostjo nastavitve zaščite pred virusi in grožnjami, kot je prikazano spodaj.
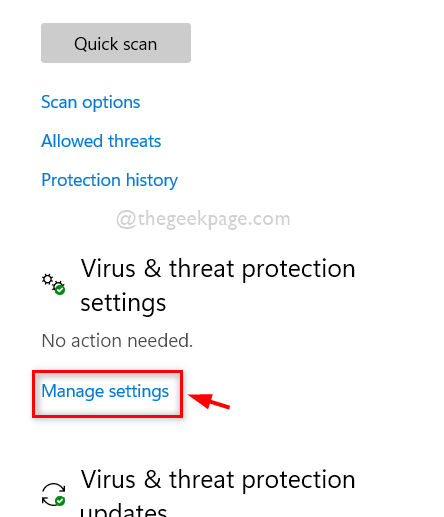
5. korak: Nato na dnu strani z nastavitvami zaščite pred virusi in grožnjami kliknite na Upravljajte nadzorovan dostop do map možnost, kot je prikazano spodaj.
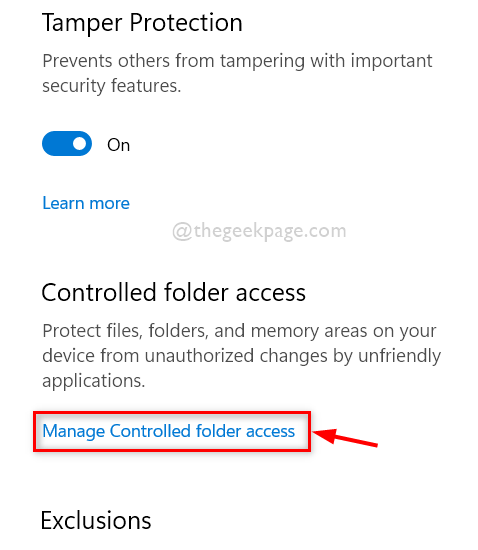
6. korak: Kliknite na Nadzorovan dostop do mape preklopni gumb, da ga vklopite.

7. korak: Sprejmite poziv UAC, da s klikom omogočite dostop do nadzorovane mape da kot je prikazano.

8. korak: Ko omogočite dostop do nadzorovane mape, kliknite Zaščitene mape za ogled seznama map, kot je prikazano spodaj.

9. korak: Ponovno kliknite da da sprejmete poziv UAC za nadaljevanje.

10. korak: Nato kliknite Dodajte zaščiteno mapo gumb, da dodate želeno mapo.

11. korak: Prebrskajte do mape, ki jo želite dodati, in izberite mapo.
12. korak: Nato kliknite Izberite Mapa gumb, kot je prikazano na spodnji sliki.

13. korak: Zdaj lahko vidite, da je mapa, ki ste jo izbrali, dodana na seznam zaščitenih map.

14. korak: Če želite zaščiteno mapo odstraniti s seznama, samo izberite mapo s klikom nanjo.
Korak 15: Potem boste videli Odstrani gumb pod zaščiteno mapo. Kliknite nanjo in zaščitena mapa bo takoj odstranjena.

16. korak: Ko končate, zaprite okno Varnost sistema Windows.
To je vse.
Kako dodati ali odstraniti mape v nadzorovani dostop do map v sistemu Windows 11 z uporabo urejevalnika pravilnika lokalne skupine
1. korak: Pritisnite Windows +R tipke skupaj na tipkovnici, da jih odprete teci pogovorno okno.
2. korak: Vnesite gpedit.msc v pogovornem oknu za zagon in pritisnite Vnesite ključ za odpiranje Urejevalnik pravilnika lokalne skupine.

3. korak: Brskajte po spodnji podani poti do cilja Nadzorovan dostop do map možnost.
Konfiguracija računalnika> Skrbniške predloge> Komponente Windows> Protivirusni program Microsoft Defender> Microsoft Defender Exploit Guard> Nadzorovan dostop do map
4. korak: Izberite Nadzorovan dostop do map na levi strani urejevalnika pravilnika lokalne skupine.
5. korak: Nato na desni strani okna dvakrat kliknite na Konfigurirajte zaščitene mape možnost, kot je prikazano na spodnji sliki.

6. korak: V oknu Konfiguriraj zaščitene mape izberite Omogočeno izbirni gumb in nato kliknite Pokaži gumb, kot je prikazano na spodnji sliki.

7. korak: V oknu Pokaži vsebino vnesite pot do mape, ki jo želite dodati nadzorovanemu dostopu do mape. Ime vrednosti polje.
8. korak: Nato pritisnite Enter 0 v vrednost polje.
9. korak: V druge številne mape vnesite pot do map eno za drugo, kot je razloženo v 8.
10. korak: kliknite v redu nadaljevati.
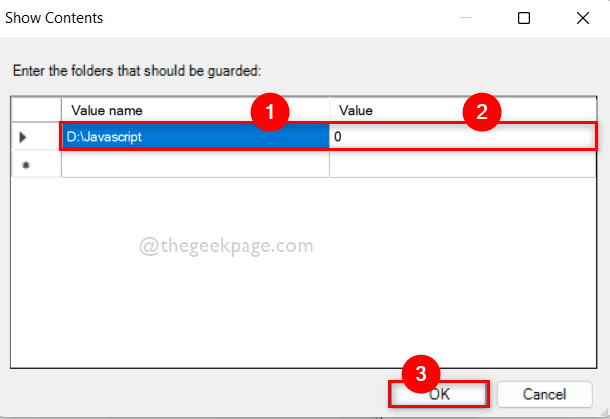
11. korak: Če želite odstraniti mape iz nadzorovanega dostopa do map, kliknite Omogočeno in nato tapnite Pokaži gumb, kot je bilo razloženo prej.
12. korak: Nato Izbriši / Počisti pot do mape iz okna Pokaži vsebino.
13. korak: Ko končate, zaprite okno urejevalnika pravilnika lokalne skupine.
To je vse.
Kako dodati ali odstraniti mape v nadzorovani dostop do map v sistemu Windows 11 z uporabo PowerShell
1. korak: Pritisnite Windows + R tipke na tipkovnici, da jih odprete teci pogovorno okno.
2. korak: Nato vnesite powershell v polju za zagon in pritisnite CTRL + PREMIK + ENTER ključ za odpiranje PowerShell aplikacijo kot skrbnik.

3. korak: Če želite mapo dodati nadzorovanemu dostopu do mape, kopirajte in prilepite spodnji ukaz in pritisnite Vnesite ključ za njegovo izvedbo.
OPOMBA : Prosimo zamenjajte D:\Javascript po poti mape, ki jo želite dodati nadzorovanemu dostopu do mape.
PowerShell Add-MpPreference -ControlledFolderAccessProtectedFolders "D:\Javascript"

4. korak: Izvedite spodnji ukaz, če želite odstraniti katero koli mapo iz nadzorovanega dostopa do map.
OPOMBA : Prosimo zamenjajte D:\Javascript po poti mape, ki jo želite odstraniti iz nadzorovanega dostopa do mape.
PowerShell Remove-MpPreference -ControlledFolderAccessProtectedFolders "D:\Javascript"

5. korak: Ko končate, zaprite aplikacijo PowerShell.
To je vse.
Kako dodati ali odstraniti mape v nadzorovani dostop do map v sistemu Windows 11 z urejevalnikom registra
OPOMBA: Prosimo, da obdržite a varnostno kopiranje registrske datoteke preden nadaljujete s to metodo. Ker ga lahko kadar koli vrnete nazaj, če gre kaj narobe z registrsko datoteko, kar lahko poškoduje vaš sistem.
1. korak: Pritisnite Windows + R tipke skupaj na tipkovnici, da jih odprete teci pogovorno okno.
2. korak: Nato vnesite cmd v polju za zagon in pritisnite CTRL + SHIFT + ENTER ključa skupaj za odpiranje ukazni poziv kot admin.

3. korak: Izvedite spodnje ukaze enega za drugim.
set key="HKEY_LOCAL_MACHINE\SOFTWARE\Policies\Microsoft\Windows Defender\Windows Defender Exploit Guard\Controlled Folder Access\ProtectedFolders"
reg dodaj %key%

4. korak: Zaprite ukazni poziv.
5. korak: Pritisnite Windows + R tipke skupaj na tipkovnici, da jih odprete teci ukazno polje.
6. korak: Vnesite regedit v polju za zagon in pritisnite Vnesite ključ za odpiranje urejevalnik registra.
7. korak: Sprejmite poziv UAC s klikom da nadaljevati.
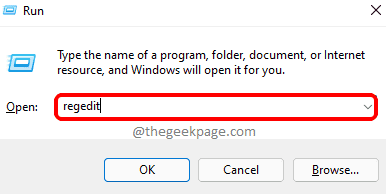
8. korak: Kopirajte in prilepite spodnjo pot v prazno in jasno naslovno vrstico.
HKEY_LOCAL_MACHINE\SOFTWARE\Policies\Microsoft\Windows Defender\Windows Defender Exploit Guard\Nadzorovan dostop do map9. korak: Nato z desno miškino tipko kliknite Nadzorovan dostop do map in izberite Novo > DWORD (32-bitna) vrednost.
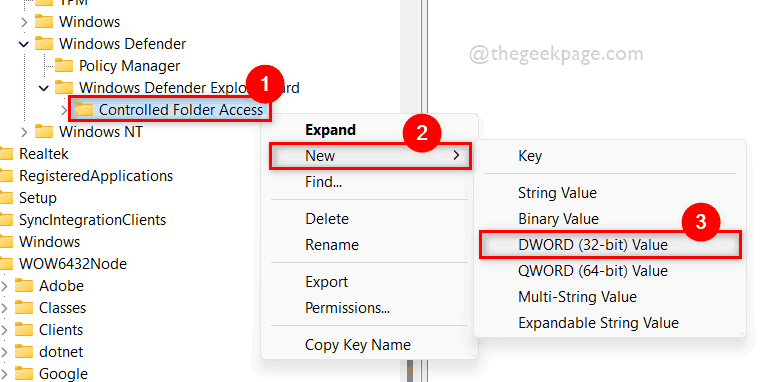
10. korak: Preimenujte novo ustvarjeno vrednost DWORD v ExploitGuard_ControlledFolderAccess_ProtectedFolders in dvakrat kliknite nanj, da ga odprete.
11. korak: Po tem pritisnite Enter 1 v polju Podatki o vrednosti in kliknite v redu.
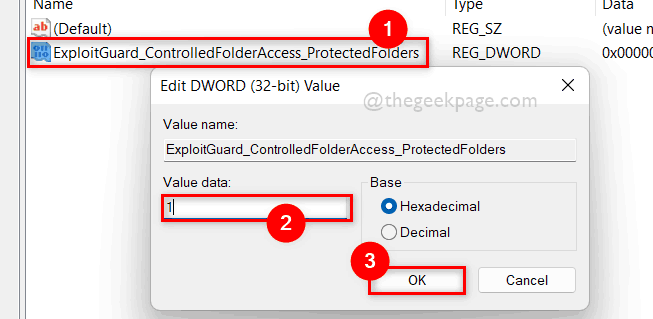
12. korak: Kopirajte in prilepite spodnjo pot znova v prazno naslovno vrstico in pritisnite Vnesite ključ.
HKEY_LOCAL_MACHINE\SOFTWARE\Policies\Microsoft\Windows Defender\Windows Defender Exploit Guard\Controlled Folder Access\ProtectedFolders
13. korak: Nato se prepričajte Zaščitene mape registrski ključ je izbran na levi strani.
14. korak: Na desni strani z desno miškino tipko kliknite prazen prostor in izberite Novo > Vrednost niza.

15. korak: Preimenujte vrednost niza v pot do mape, ki jo želite dodati v nadzorovani dostop do map.
Korak 16: Dvokliknite ga, da ga odprete, in Enter 0 v polje Podatki o vrednosti in kliknite V REDU.

17. korak: Če želite mapo odstraniti iz nadzorovanega dostopa do mape, nato z desno tipko miške kliknite pot do mape z vrednostjo niza in izberite Izbriši možnost iz kontekstnega menija, kot je prikazano spodaj.

18. korak: kliknite da za potrditev brisanja vrednosti, kot je prikazano spodaj.

19. korak: Ko končate, zaprite urejevalnik registra.
To je vse.
Upam, da je bil ta članek koristen.
Prosimo, pustite komentarje spodaj.
Hvala vam!


