Glavni razlog, zakaj imate morda več zaslonov povezanih z računalnikom, je lahko ta, da bi morda želeli, da je opravilna vrstica prikazana na vseh. Ali pa recimo, da imate z računalnikom povezane 4 zaslone, vendar želite, da je opravilna vrstica prikazana samo na enem od njih. Ali celo zapleteno, želite, da je opravilna vrstica prikazana na vašem glavnem monitorju in na monitorju, kjer je okno odprto. No, čeprav se to morda sliši preveč zapleteno za dejansko prilagajanje, boste morda presenečeni, ko veste, da so vse to vgrajene funkcije sistema Windows, ki jih morate le najti.
V tem članku vas naučimo, kako lahko svojo opravilno vrstico naučite, da se obnaša tako, kot želite, da se obnaša, ko gre za to, kje naj se prikaže. Berite naprej, če želite izvedeti, kako lahko obvladate ta super kul trik.
OGLAŠEVANJE
Rešitev
Korak 1: Najprej moramo zagnati Nastavitve aplikacijo. Za to, desni klik na WindowsZačni ikono menija in nato kliknite na Nastavitve možnost.

2. korak: Na levo podokno v oknu Nastavitve kliknite na
Personalizacija zavihek in na desno okno podokno, kliknite na Opravilna vrstica.
3. korak: Kot naslednje, pomaknite navzdol in kliknite na poimenovano ploščico Obnašanje opravilne vrstice.
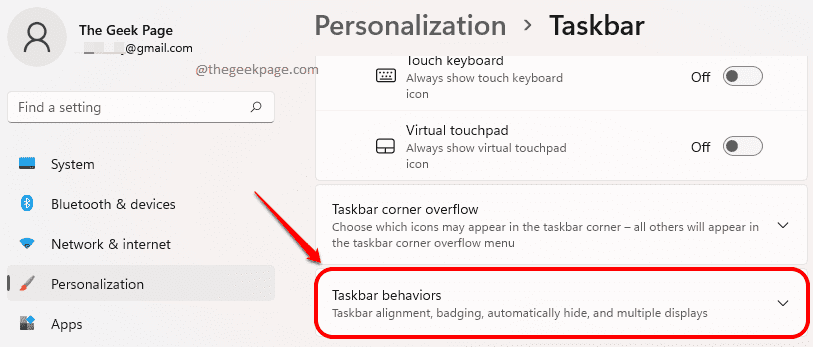
4. korak: Zdaj na razširjenem seznamu vedenj opravilne vrstice, potrdite potrditveno polje ki ustreza opciji Pokaži mojo opravilno vrstico na vseh zaslonih.
Tudi pod Pokaži mojo opravilno vrstico na vseh zaslonih potrditveno polje, boste lahko videli spustni meni, ki ustreza možnosti Ko uporabljate več zaslonov, prikaži moje aplikacije v opravilni vrstici. V tem spustnem meniju izberite Vse opravilne vrstice če želite, da je opravilna vrstica prikazana na vseh monitorjih, povezanih z vašo napravo.

5. korak: V nasprotnem primeru, če želite, da je opravilna vrstica prikazana samo na glavnem monitorju in na monitorju, kjer je okno odprto, lahko izberete element Glavna opravilna vrstica in opravilna vrstica, kjer je odprto okno iz spustnega menija, ki ustreza možnosti Ko uporabljate več zaslonov, prikaži moje aplikacije v opravilni vrstici.
OGLAŠEVANJE

6. korak: Če želite, da je opravilna vrstica prikazana samo na monitorju, kjer je okno odprto, lahko izberete Opravilna vrstica, kjer je okno odprto za spustni meni Ko uporabljate več zaslonov, prikaži moje aplikacije v opravilni vrstici.
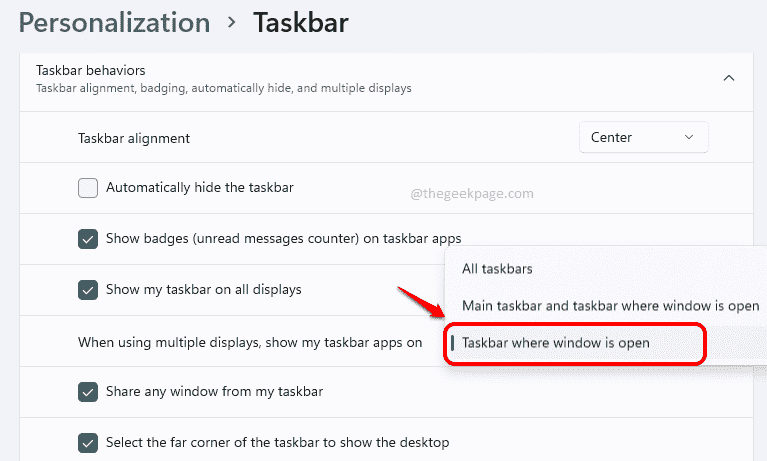
O ja, Windows zagotavlja to raven prilagajanja tudi za majhen element, kot je opravilna vrstica.
V razdelku za komentarje nam povejte, ali se vam je članek zdel koristen ali ne.


