- To je pomembna funkcija, ki vas lahko odvrne od nenamernih datotek, zato poskusite čim prej odpraviti napako Windows 11 Sandbox, ki ne deluje.
- Najprej in predvsem ga boste morali VKLOPITI iz svojih nastavitev.
- Pozneje lahko poskusite spremeniti njegove varnostne konfiguracije, da ga popravite.

XNAMESTITE S KLIKNITE NA PRENOS DATOTEKE
Ta programska oprema bo popravila pogoste računalniške napake, vas zaščitila pred izgubo datotek, zlonamerno programsko opremo, okvaro strojne opreme in optimizirala vaš računalnik za največjo zmogljivost. Odpravite težave z računalnikom in odstranite viruse zdaj v 3 preprostih korakih:
- Prenesite orodje za popravilo računalnika Restoro ki prihaja s patentiranimi tehnologijami (na voljo patent tukaj).
- Kliknite Začnite skeniranje da poiščete težave z operacijskim sistemom Windows, ki bi lahko povzročile težave z računalnikom.
- Kliknite Popravi vse da odpravite težave, ki vplivajo na varnost in delovanje vašega računalnika
- Restoro je prenesel 0 bralci ta mesec.
Funkcija peskovnika je ena redkih funkcij, ki je na voljo samo v izdaji Windows 11 Pro, in je eden najpomembnejših, zato je današnja tema, kako popraviti Windows 11 Sandbox, ki ne deluje napaka.
Ko uporabljate Windows 11 Home, funkcija peskovnika ne bo na voljo. To izolirano okolje uporabnikom omogoča, da v njem zaženejo katero koli aplikacijo, ki jo izberejo, ne da bi posegali v druge aplikacije ali uporabnikov operacijski sistem.
Je zelo pomembna lastnost za testiranje programov iz neznanih virov, ki bi sicer lahko poškodovali sistem.
Glede na to skočimo na seznam rešitev za napako, da peskovnik ne deluje v sistemu Windows 11, takoj ko bomo podrobneje videli, za kaj gre pri funkciji. Spremljajte!
Kako deluje Windows Sandbox?
Windows Sandbox je lahko namizno okolje, ki vam omogoča popolno varno in izolirano izvajanje aplikacij.

Programska oprema, nameščena v okolju Windows Sandbox, ostane v peskovniku in deluje v okolju, ki se razlikuje od gostiteljskega računalnika.
Funkcija je namenjena samo za kratek čas. Ko je program zaprt, bo vsa programska oprema in datoteke ter trenutno stanje v stanju izbrisan in vsakič, ko dostopate do aplikacije, se ustvari popolnoma nov primerek peskovnika zate.
Poleg tega nima neposrednega dostopa do programske opreme in aplikacij, ki so nameščene na gostiteljskem računalniku. Če zahtevate, da so določene aplikacije na voljo v okolju, morajo biti izrecno nameščene v okolju.
Nasvet strokovnjaka: Nekaterih težav z osebnim računalnikom je težko rešiti, zlasti ko gre za poškodovana skladišča ali manjkajoče datoteke Windows. Če imate težave pri odpravljanju napake, je vaš sistem morda delno pokvarjen. Priporočamo, da namestite Restoro, orodje, ki bo skeniralo vaš stroj in ugotovilo, kaj je napaka.
Klikni tukaj da prenesete in začnete popravljati.
Za zagon bo zadostovala že zadnja različica sistema Windows 11, ki izvaja paket Professional.
Zdaj pa nadaljujmo z metodami, s katerimi lahko odpravite napako, da peskovnik ne deluje, pa tudi, da ga Windows 11 Sandbox ni uspel inicializirati. Ostanite v koraku z nami!
Kako lahko popravim, da Windows 11 Sandbox ne deluje?
1. VKLOPITE funkcijo
- Pritisnite Windows in R hkrati nato vnesite izbirne funkcije in pritisnite Vnesite ali kliknite v redu.

- Zdaj se pomaknite navzdol, dokler ne srečate Peskovnik Windows funkcijo in potrdite polje poleg nje in kliknite v redu.
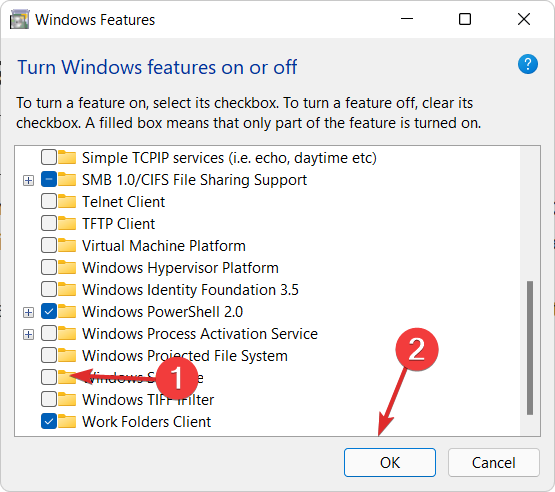
- Počakajte, da se postopek konča, nato znova zaženite računalnik, če se ne zažene samodejno. To je to!
- Kako omogočiti Windows Sandbox v sistemu Windows 11
- Kako namestiti konzolo za upravljanje pravilnikov skupine v operacijskem sistemu Windows 11
- Kako namestiti RSAT v operacijskem sistemu Windows 11
2. Uredite varnostne lastnosti
- Odprite iskalno vrstico Windows in vnesite Peskovnik Windows, nato z desno tipko miške kliknite zgornji rezultat in izberite Odpri lokacijo datoteke.
- Zdaj z desno miškino tipko kliknite Peskovnik Windows in izberite Lastnosti.
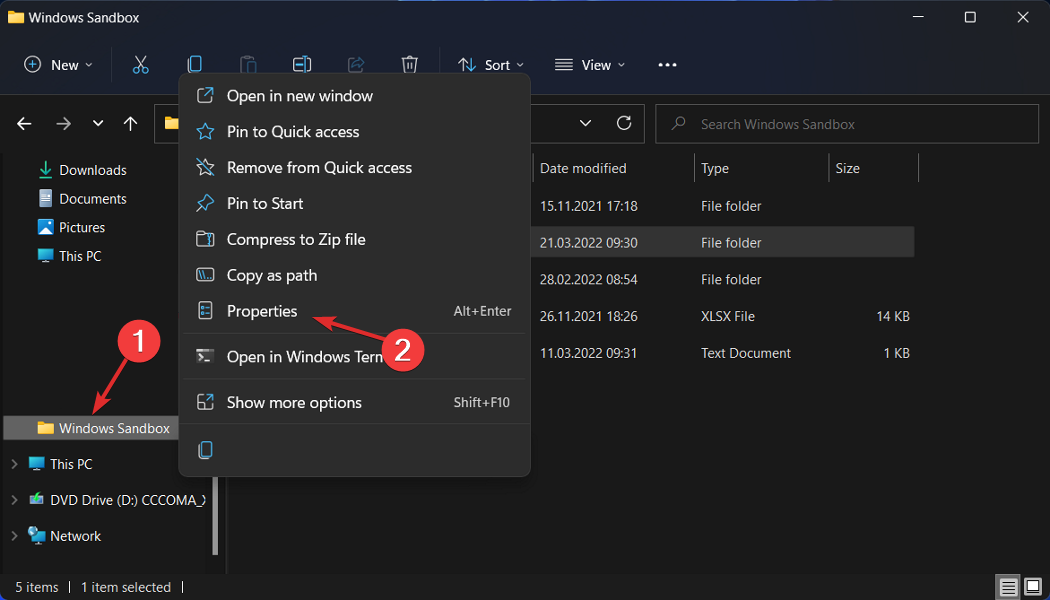
- Pomaknite se do Varnost zavihek in kliknite na Uredi gumb.

- Izberite Vsi pod Dovoljenja za peskovnik Windows okno in kliknite na Dovoli zraven Popoln nadzor možnost.

- Zdaj shranite narejene spremembe in to je to! Brez težav bi morali imeti možnost odpreti Windows Sandbox.
Upoštevajte to rešitev in vas bo rešila pred podobnimi težavami v prihodnosti. Če ne morete dostopati do funkcije, je to morda posledica ukrepov za omejitev dostopa, ki jih operacijski sistem nastavi kot privzeto.
Na srečo jih lahko uredimo in prilagodimo našim specifičnim potrebam, kadar koli želimo, brez veliko truda.
3. Posodobite Windows
- Začnite z odpiranjem Nastavitve app. Eden od načinov je stiskanje Windows + jaz skupaj. Nato se pomaknite do Windows Update z leve strani.

- Zdaj kliknite na Preveri za posodobitve gumb oz Namestiti zdaj, odvisno kaj dobiš. To je to! Microsoft je uporabnikom precej olajšal posodobitev operacijskega sistema.
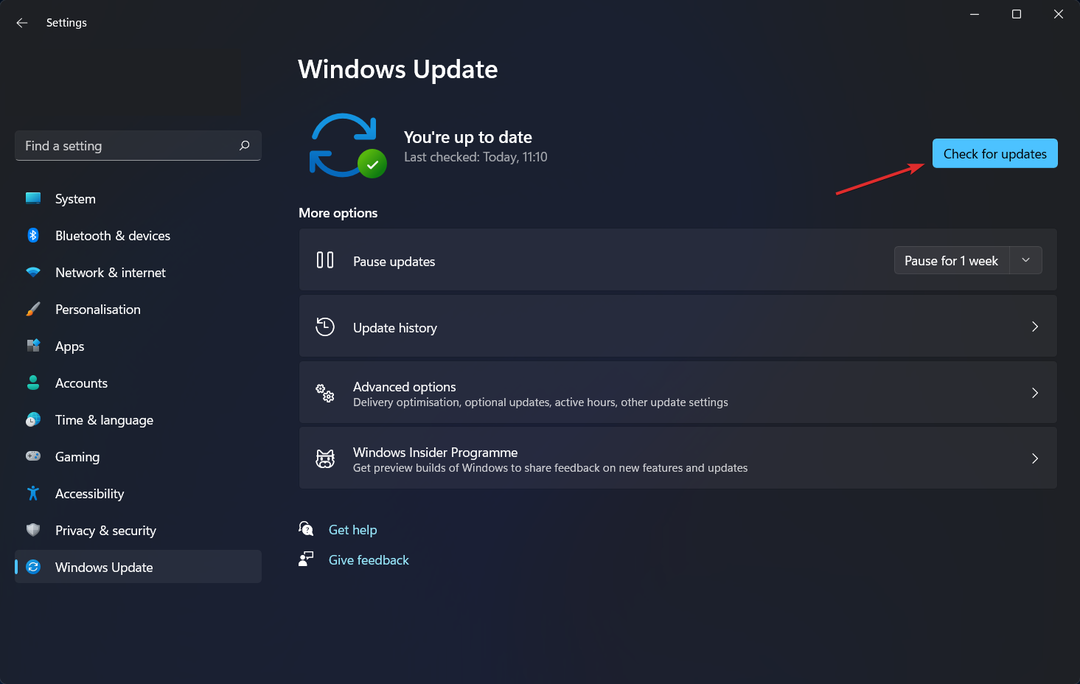
Poleg posodabljanja operacijskega sistema morate redno posodabljati gonilnike, da zagotovite delovanje računalnika. Zato priporočamo DriverFix, orodje, ki bo to samodejno naredilo namesto vas, brez kakršnih koli težav.
Če se odločite za uporabo druge programske opreme peskovnika, preverite najboljšo programsko opremo peskovnika za zaščito vašega računalnika pred zlonamerno programsko opremo.
Druga možnost je, Oglejte si naš vodnik o tem, kako lahko konfigurirate Windows Sandbox enostavno in ga začnite uporabljati že danes.
Uporabniki so se pozanimali kako lahko hkrati uporabljajo Windows Sandbox in VirtualBox VM, nanj pa smo odgovorili s povezanim člankom. Poskrbite, da ga ne zamudite!
Je bil ta priročnik koristen za vas in vaše prijatelje? Povejte nam v spodnjem razdelku za komentarje in ali imate v mislih dodatne rešitve.
 Imate še vedno težave?Popravite jih s tem orodjem:
Imate še vedno težave?Popravite jih s tem orodjem:
- Prenesite to orodje za popravilo računalnika ocenjeno odlično na TrustPilot.com (prenos se začne na tej strani).
- Kliknite Začnite skeniranje da poiščete težave z operacijskim sistemom Windows, ki bi lahko povzročile težave z računalnikom.
- Kliknite Popravi vse za odpravljanje težav s patentiranimi tehnologijami (Ekskluzivni popust za naše bralce).
Restoro je prenesel 0 bralci ta mesec.


