Ko vstavite svoj Windows Hibernacija način, kot da začasno ustavite film. Trenutno stanje vaše naprave, vključno z odprtimi dokumenti in programi, je shranjeno na trdem disku vašega sistema. Torej, ko svojemu računalniku ukažete, da se prebudi iz Hibernacija v načinu, se vse te nastavitve obnovijo, tako kot pri ponovnem predvajanju filma. The spi možnost naredi isto stvar, vendar se shranjevanje izvaja v RAM namesto na trdi disk. Glavna razlika je torej čas, da se vaš sistem vrne v delovanje, in seveda način porabe energije v obeh načinih. Hibernacija način porabi manj energije in potrebuje več časa za vklop sistema v primerjavi z spi možnost.
Druga velika razlika je v sistemu Windows 11 spi možnost je na voljo v Meni Start Možnosti napajanja, medtem ko Hibernacija način ni. Mnogim uporabnikom se zdi to precej nadležno kot Hibernacija Možnost je že dolgo zelo priljubljena in dejstvo, da ni na voljo, je lahko res frustrirajuće. V tem članku v nekaj preprostih korakih razložimo, kako lahko preprosto dobite Hibernacija možnost nazaj v vašem sistemu Windows Meni Start Možnosti napajanja.
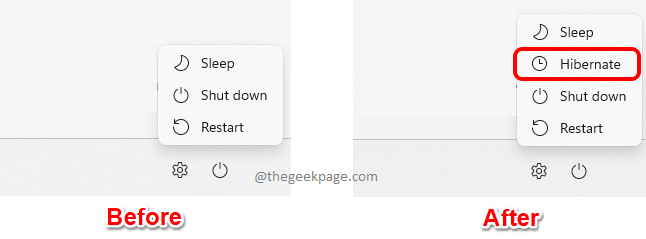
Dodajte način mirovanja v možnosti napajanja menija Start
Korak 1: Pritisnite tipke CTRL + R vzgajati teci okno.
V teci okno, tip v nadzor in udari Vnesite ključ.
OGLAŠEVANJE
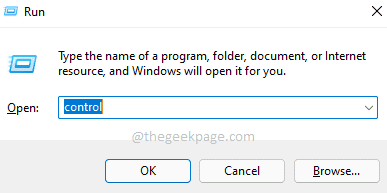
2. korak: v oknu nadzorne plošče, v zgornjem desnem kotu v oknu, kliknite na spusti navzdol meni, povezan z Ogled po možnost in nato kliknite na Majhne ikone.

3. korak: Kot naslednji, kliknite na Možnosti napajanja vnos s seznama razpoložljivih nastavitev.

4. korak: V oknu Možnosti porabe energije na leva stran, kliknite na povezavo, ki pravi Izberite, kaj počnejo gumbi za vklop.

5. korak: Če zdaj pogledate Nastavitve izklopa razdelku, lahko vidite, da Hibernacija možnost je zatemnjena. Najprej moramo narediti Hibernacija možnost na voljo.
Za to pod razdelkom Določite gumbe za vklop in vklopite zaščito z geslom glavo, kliknite na povezavo Spremenite nastavitve, ki trenutno niso na voljo.
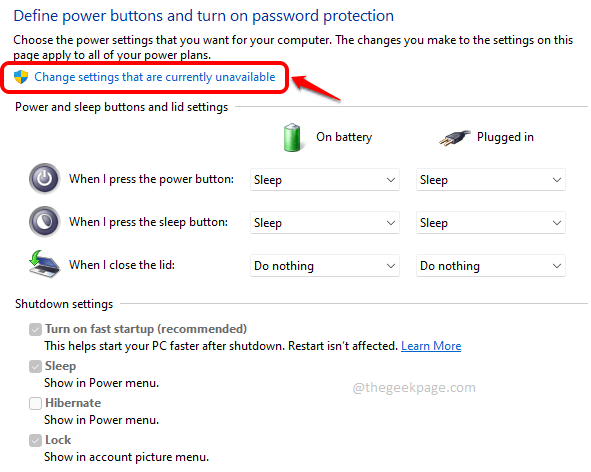
6. korak: Zdaj boste lahko preverili potrditveno polje ki ustreza Hibernacija možnost in nato pritisnite Shrani spremembe gumb na dnu.
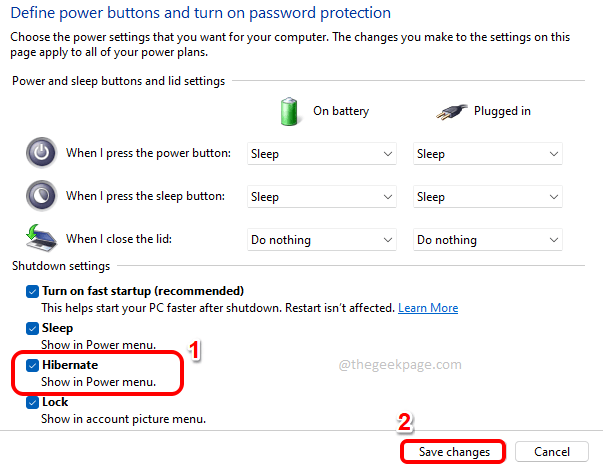
to je to. Možnost mirovanja bi bila zdaj v vašem Možnosti napajanja meni.
Upam, da se vam je članek zdel koristen.
Korak 1 - Prenesite orodje za popravilo računalnika Restoro od tukaj
2. korak – Kliknite Začni skeniranje, da samodejno poiščete in odpravite katero koli težavo z računalnikom.


