Upravitelj naprav, ki je vgrajen v operacijskem sistemu Windows, je uporabna aplikacija za Windows, ki vam pomaga enostavno spremeniti nekatere funkcije sistema. Na primer, če imate težave s funkcijo sistema Windows, ki je nedavno prejela posodobitev gonilnika, vam Upravitelj naprav omogoča, da se vrnete na prejšnji gonilnik različico, če funkcija povzroča težave zaradi zastarelega gonilnika, vam omogoča, da posodobite gonilnik, onemogočite gonilnik, odstranite in celo znova namestite gonilnik, da pomagate odpraviti težava. Običajno prikazuje podrobnosti o nedavno nameščenih napravah ali kateri koli napravi Plug and Play, ki je priključena na vaš računalnik.
Poleg najnovejših gonilnikov aplikacija navaja tudi stare gonilnike, ki se ne uporabljajo več, prejšnje različice in še več, vsi pa so skriti. Vendar pa boste včasih morda potrebovali dostop do teh skritih naprav, ki niso plug and play, zato lahko takšne naprave odkrijete prek samega upravitelja naprav. Poglejmo, kako:
Kako prikazati skrite naprave v upravitelju naprav v sistemu Windows 11
OGLAŠEVANJE
Ta metoda vam omogoča, da si ogledate vse skrite naprave neposredno prek upravitelja naprav in pridobite dostop do skritih naprav za nadaljnje spremembe za odpravo sistemske napake. Za nadaljevanje sledite spodnjim navodilom:
Korak 1: Pritisnite na Win + R tipke hkrati na vašem računalniku in odpre se ukazno okno Zaženi.
2. korak: V iskalno polje Zaženi ukaz vnesite devmgmt.msc in pritisnite v redu odpreti Upravitelj naprav okno.

3. korak: V oknu Upravitelj naprav se pomaknite do Ogled zavihek v zgornji menijski vrstici, kliknite nanj in izberite Pokaži skrite naprave.
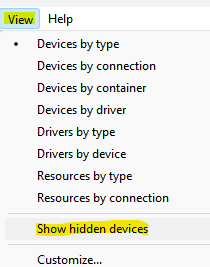
Zdaj pojdite na napravo, ki jo želite preveriti, razširite razdelek in skrite naprave naj bodo zdaj prikazane.
Korak 1 - Prenesite orodje za popravilo računalnika Restoro od tukaj
2. korak – Kliknite Začni skeniranje, da samodejno poiščete in odpravite katero koli težavo z računalnikom.


