V času, ko je Windows 10 uvedel nekaj dodatnih funkcij, Windows 11 ponuja tudi nekaj odličnih funkcij, predvsem spremembe v nastavitvah zaslona. To je bolj koristno za tiste, ki imajo več kot en monitor. Vendar pa posodobitve funkcij prinašajo tudi tehnične težave. Čeprav je to precej napredna različica operacijskega sistema Windows in se dobro ujema z vsemi aplikacijami, lahko včasih naletite na težave z zaslonom, kot so zamegljene pisave in ikone. Eden od možnih razlogov za to bi lahko bil povsem nov zaslon z visoko ločljivostjo.
Čeprav so za težavo lahko tudi drugi razlogi, na srečo obstaja nekaj možnih rešitev, ki vam lahko pomagajo odpraviti težavo z zamegljenimi pisavami v računalniku z operacijskim sistemom Windows 11. Poglejmo, kako:
Kazalo
1. način: z uporabo cleartype
Ta metoda vključuje uporabo vgrajenega Cleartype orodje, ki vam omogoča prilagajanje jasnosti besedila. Poglejmo, kako ga uporabiti:
Korak 1: Pojdi do Začni in tip ClearType v iskalni vrstici Windows.
2. korak: Naprej, pod Najboljše ujemanje razdelku, kliknite na rezultat – Prilagodite besedilo ClearType.

3. korak: V ClearType Text Tuner okno, potrdite polje poleg Vklopite ClearType če še ni.
Pritisnite Naslednji.
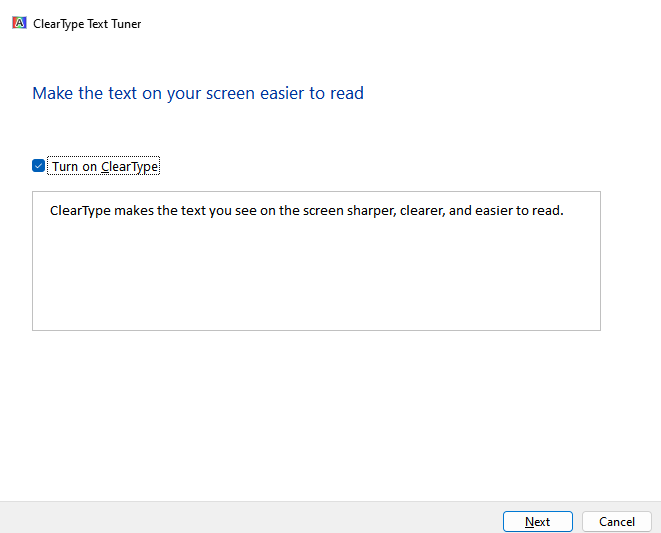
4. korak: V naslednjem oknu boste videli sporočilo »Windows skrbi, da je vaš monitor nastavljen na izvorno ločljivost“.
Kliknite Naslednji nadaljevati.
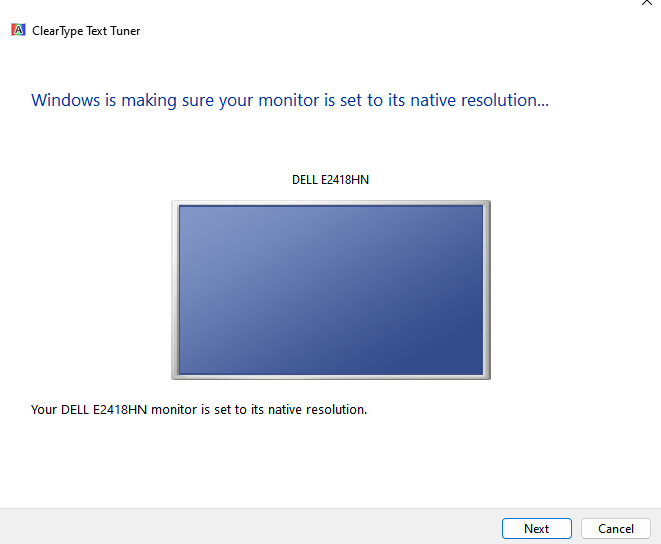
5. korak: Zdaj iz dveh vzorcev besedila izberite besedilo, ki se vam zdi bolj jasno in pritisnite Naslednji.
6. korak: Zdaj nadaljujte z izbiro besedila, ki se vam zdi bolj jasno, in pritiskajte Naslednji, dokler Windows ne dokonča najboljše nastavitve besedila za vas.
7. korak: Še naprej sledite navodilom na zaslonih, da prepoznate in nastavite najboljšo nastavitev pisave za vas.

Ko končate, se boste zdaj znebili težave z zamegljenimi pisavami v računalniku z operacijskim sistemom Windows 11.
2. način: prek urejevalnika registra
Če nobena od zgornjih metod ne deluje, lahko poskusite urediti urejevalnik registra, da morda odpravite težavo z zamegljeno pisavo. Vendar, preden nadaljujete s kakršnimi koli spremembami v registru, poskrbite, da ste ustvarili varnostno kopijo nastavitev registra, tako da jih lahko v primeru izgube podatkov enostavno obnovite. Za izvedbo sprememb sledite spodnjim navodilom:
1. korak: skupaj pritisnite tipki Win + R na tipkovnici, da odprete ukazno okno Zaženi.
2. korak: V iskalno vrstico ukaza Zaženi vnesite regedit in pritisnite Enter, da odprete okno urejevalnika registra.
3. korak: V oknu urejevalnika registra se pomaknite na spodnjo pot:
HKEY_CURRENT_USER\Nadzorna plošča\Namizje
Zdaj pojdite na desno stran okna, poiščite vrednost DWORD - Win8DpiScaling in dvokliknite nanjo.
Opomba: – Če je
OGLAŠEVANJE
4. korak: V pogovornem oknu Uredi vrednost DWORD (32-bit) pojdite na polje Podatki o vrednosti in ga nastavite na 1.

Pritisnite v redu da shranite spremembe in se vrnete v okno urejevalnika registra.
5. korak: Zdaj na desni strani poiščite prazno območje, desni klik, izberite Novo in nato izberite DWORD (32-bitna) vrednost.

Preimenujte to novo vrednost kot LogPixels.
*Opomba - Prepričajte se, da so črke L in P velike.
6. korak: Zdaj, dvojni klik na novo vrednost – LogPixels in v pogovornem oknu Urejanje DWORD (32-bitne) vrednosti, ki se odpre, se pomaknite do polja Podatki o vrednosti in ga nastavite na 78.
Prav tako spremenite osnovo v šestnajstiško.
Pritisnite v redu da shranite spremembe in zapustite.

Zdaj zaprite okno urejevalnika registra in preverite, ali je težava z zamegljenimi pisavami v računalniku z operacijskim sistemom Windows 11 odpravljena.
3. način: spremenite nastavitve zaslona za določeno aplikacijo
Če se za določeno aplikacijo pojavi težava z zamegljeno pisavo, lahko poskusite spremeniti nastavitve zaslona za isto in to bi moralo odpraviti težavo. Sledite spodnjim navodilom, da spremenite nastavitve zaslona za določeno aplikacijo:
Korak 1: Pojdite na namizje, z desno tipko miške kliknite aplikacijo, ki ima težavo z zamegljeno pisavo, in izberite Odpri lokacijo datoteke.

2. korak: Na mestu mape, ki se odpre v Raziskovalec datotek okno, poiščite izvedljivo datoteko aplikacije in z desno tipko miške kliknite aplikacijo.
3. korak: Nato izberite Lastnosti iz podkontekstnega menija.
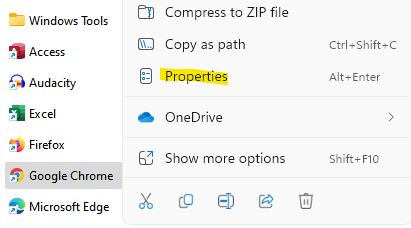
4. korak: Zdaj, v Lastnosti pogovornem oknu, kliknite na Kompatibilnost zavihek.
Tukaj pojdite proti dnu in kliknite Spremenite nastavitve visokega DPI.

5. korak: V Visoke nastavitve DPI okno, pojdi na Program DPI in potrdite polje poleg Uporabite to nastavitev, da odpravite težave s skaliranjem za ta program.
6. korak: Nato se pomaknite do Preglasitev skaliranja visokega DPI in potrdite polje poleg Preglasite vedenje skaliranja pri visoki Dpi.
Pritisnite v redu da shranite spremembe in zapustite.
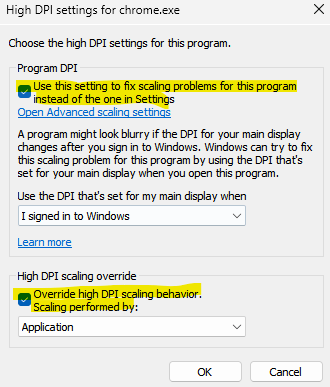
Zdaj je treba odpraviti težavo z zamegljenimi pisavami v vašem sistemu Windows 11.
4. način: ročna sprememba nastavitev skaliranja
Poskusite lahko sami spremeniti nastavitve skaliranja na priporočene ravni in preverite, ali to pomaga odpraviti težavo. Poglejmo, kako:
Korak 1: Pritisnite na Win + I tipke hkrati na tipkovnici, da zaženete Nastavitve app.
2. korak: V Nastavitve okno, kliknite na sistem možnost na levi strani podokna.
3. korak: Zdaj pojdite na desno stran in kliknite Zaslon.

4. korak: V naslednjem oknu na desni strani pojdite na Merilo in postavitev in kliknite na Lestvica.

Zdaj, v naslednjem oknu – Prilagojeno skaliranje, pojdite na Skaliranje po meri in vnesite trenutni faktor skaliranja glede na to, kaj trenutno uporabljate.
Na primer, če uporabljate 100% že, potem pa vpiši 100. Ampak, če uporabljate 125%, nato vnesite 125.
Pritisnite na Odkljukajte simbol zraven.

Zdaj ste uspešno spremenili nastavitve skaliranja in pisave zdaj ne bi smele biti zamegljene.
5. način: prilagodite grafične nastavitve za posamezne aplikacije
Grafične nastavitve so bile nedavno predstavljene v sistemu Windows 10, medtem ko so privzeto na voljo v sistemu Windows 11. To je koristno v primerih, ko želite odpraviti težavo z zamegljeno pisavo ali zamegljeno ikono za določeno aplikacijo. Poglejmo, kako:
1. korak: Pojdite na Začni, z desno miškino tipko kliknite in izberite Nastavitve.
2. korak: V oknu z nastavitvami, ki se odpre, kliknite na sistem na levi strani podokna.
3. korak: Nato se pomaknite na desno stran okna in kliknite Zaslon.

4. korak: V oknu z nastavitvami zaslona na desni strani se pomaknite navzdol in pod razdelkom Povezane nastavitve kliknite na Grafika.

5. korak: Zdaj v oknu z nastavitvami grafike na desni strani pojdite na seznam aplikacij.
tukaj, kliknite v aplikaciji, s katero imate težave z zamegljeno pisavo, in izberite Opcije iz razširjenega razdelka, ki se prikaže.

6. korak: To bo odprlo poziv za nastavitve grafike.
Tukaj poskusite izbrati vsako od možnosti eno za drugo – naj se Windows odloči (varčevanje z energijo), varčevanje z energijo ali visoka zmogljivost in poglejte, katera možnost izboljša težavo z zamegljenimi pisavami.
Ko najdete najboljše nastavitve, kliknite na Shrani da shranite spremembe.
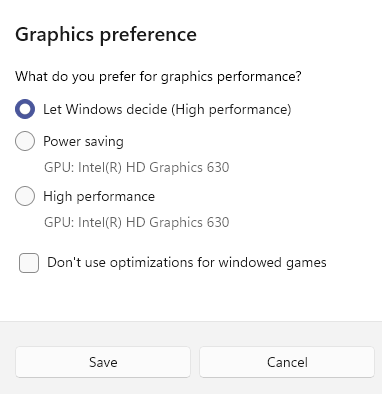
Zaprite aplikacijo Nastavitve in zdaj je treba odpraviti težavo z zamegljeno pisavo ali ikono.
6. način: prilagodite nastavitve učinkovitosti z uporabo nadzorne plošče
Poskusite lahko tudi spremeniti nastavitve delovanja in preverite, ali to pomaga odpraviti težavo. Nastavitve zmogljivosti lahko prilagodite tako:
1. korak: Pritisnite na Win + R bližnjice na tipkovnici za zagon teci ukazno okno.
2. korak: V iskalno vrstico ukaza Zaženi vnesite sysdm.cpl in pritisnite Enter, da odprete okno Lastnosti sistema.

3. korak: V pogovornem oknu Lastnosti sistema izberite Napredno zavihek.
Zdaj pa pojdi na Izvedba polje in kliknite na Nastavitve gumb.
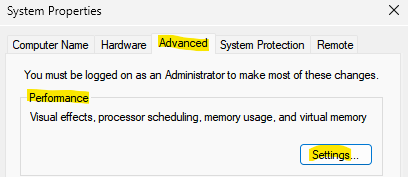
4. korak: Zdaj v oknu Možnosti delovanja, ki se odpre, pod Vizualni učinki zavihek, izberite Prilagodite za najboljši videz.
Pritisnite Prijavite se in potem v redu da shranite spremembe.
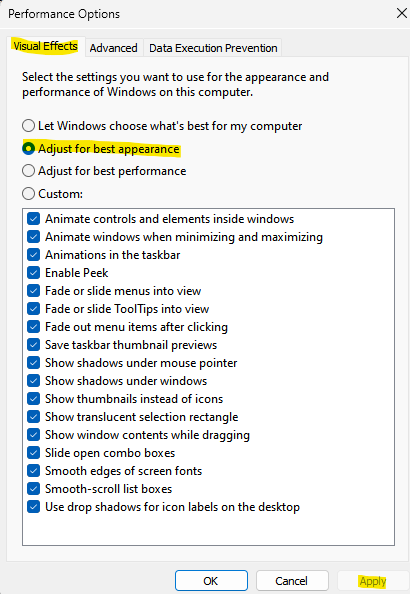
Zdaj zaprite okno z lastnostmi sistema in zdaj je treba odpraviti težavo z zamegljenimi pisavami v računalniku z operacijskim sistemom Windows 11.
7. način: Posodobite grafične gonilnike
Možnosti so, da so gonilniki zaslona zastareli in posledično povzročajo zamegljeno pisavo. V takem primeru poskusite posodobiti gonilnike na najnovejšo različico in preverite, ali to pomaga odpraviti težavo:
1. korak: Pritisnite na Win + R bližnjične tipke na tipkovnici, da jih odprete teci ukaz.
2. korak: V iskalno okno Zaženi ukaz vnesite devmgmt.msc in pritisnite v redu da odprete okno Upravitelj naprav.
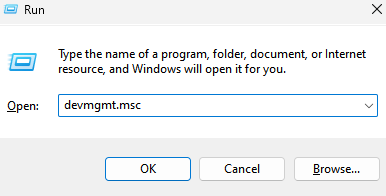
3. korak: V oknu Upravitelj naprav pojdite na Adapterji zaslona oddelek in razširiti to.
Tukaj poiščite grafično kartico. z desno miškino tipko kliknite nanjo in izberite Posodobite gonilnik.

4. korak: V oknu Posodobitev gonilnika kliknite na Samodejno iskanje gonilnikov.

Zdaj počakajte, da Windows poišče vse najnovejše gonilnike in če so na voljo, bo samodejno namestil najnovejšo različico gonilnika.
Ko končate, zaprite okno Upravitelj naprav, znova zaženite računalnik in težavo z zamegljeno pisavo je treba zdaj odpraviti.
8. način: Preverite, ali je Windows Update
Ni treba posebej poudarjati, kako pomembno je posodabljanje operacijskega sistema Windows ali redno preverjanje posodobitev. Redno nameščanje posodobitev ne le pomaga ohranjati vaš računalnik varen in zaščiten z varnostnimi popravki, ampak pomaga, da vaš računalnik na splošno deluje nemoteno. Zato poskrbite, da boste namestili najnovejše posodobitve sistema Windows takoj, ko so izdane. Takole:
1. korak: Pritisnite na Win + I Pritisnite skupaj na vašem računalniku za zagon Nastavitve app.
2. korak: V oknu z nastavitvami kliknite na Windows Update možnost na levi strani podokna.
3. korak: Zdaj se pomaknite na desno stran in kliknite Preveri za posodobitve.

Če so na voljo kakršne koli posodobitve, bodo spodaj prikazani rezultati in jih samodejno prenesli.
4. korak: Ko bo prenesen, vas bo pozval, da namestite posodobitev.
5. korak: Kliknite gumb Namesti, da dokončate namestitev posodobitve.
Ko končate, boste pozvani, da takoj znova zaženete računalnik ali pa se odločite, da ga znova zaženete pozneje.
Ko znova zaženete računalnik s posodobitvijo, bo Windows dokončal namestitev posodobitve.
Korak 1 - Prenesite orodje za popravilo računalnika Restoro od tukaj
2. korak – Kliknite Začni skeniranje, da samodejno poiščete in odpravite katero koli težavo z računalnikom.

