Naš računalniški zaslon oddaja modro svetlobo, tako kot tista, ki jo oddaja Sonce. Ta svetloba ni tako škodljiva. Toda ponoči, ko so druge luči nekoliko toplejše in ko dalj časa strmite v zaslon računalnika, ki oddaja močnejšo modro svetlobo, na koncu napnete oči.
Seveda lahko vse to poznate in morda že veste o tem Nočna lučka funkcija, ki jo imajo okna, ki pomaga blokirati oddajanje modre svetlobe in namesto tega uporablja toplejše barve, ki so prijetne za vaše oči. To funkcijo morda že vklopite vsakič, ko se vam zdi, da tudi vas pečejo oči. Toda ali ste vedeli, da lahko nastavite urnik, po katerem bo funkcija nočne luči samodejno omogočena in onemogočena? Berite naprej, če še niste vedeli!
Korak 1: Če želite zagnati aplikacijo Nastavitve, pritisnite tipko ZMAGA + I skupaj oz desni klik na Windows Start Menu ikono in kliknite na Nastavitve možnost.

2. korak: Na leva stran od Nastavitve okno, kliknite na sistem ploščice in na desna stran, kliknite na Zaslon ploščice.

OGLAŠEVANJE
3. korak: Pod nastavitvami zaslona
Vklopiti preklopni gumb, povezan z Nočna lučka možnost, da omogočite to funkcijo.
4. korak: Zdaj, ko je funkcija nočne luči vklopljena, kliknite na Ploščica za nočno svetlobo za ogled in urejanje njegovih naprednih nastavitev.
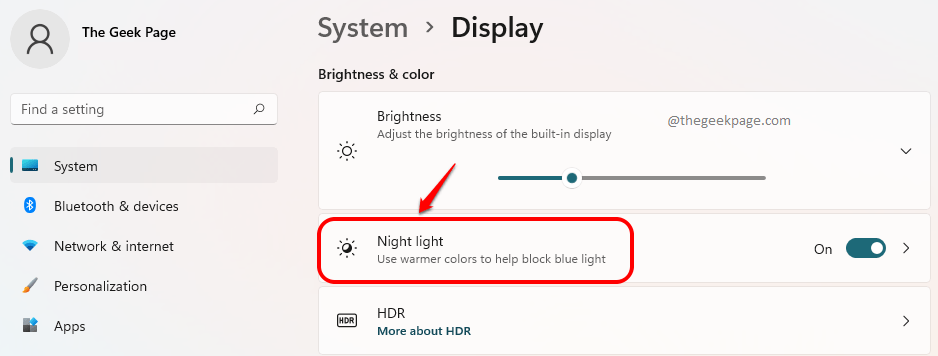
5. korak: Lahko prilagodite drsnik ki ustreza Moč možnost povečanja ali zmanjšanja intenzivnosti toplejših barv.
Na primer, če želite, da so modre luči popolnoma blokirane, povlecite drsnik skrajno desno.
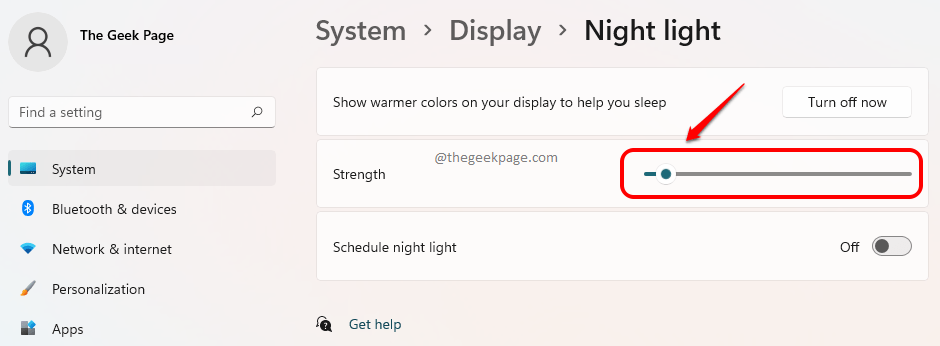
6. korak: Zdaj, če želite nastaviti urnik za vklop in izklop funkcije nočne luči, obrnite preklopni gumb na VKLOPLJENO stanje za možnost Načrtujte nočno luč.
Če želite, da je funkcija nočne luči omogočena v običajnem nočnem času, kliknite izbirni gumb, ki ustreza možnosti Sončni zahod do sončnega vzhoda (18:39 – 6:03).

7. korak: Če ne želite uporabljati standardnih nočnih ur, ampak želite uporabiti ure po meri za omogočanje nočne svetlobe, kliknite izbirni gumb, ki ustreza Nastavite ure možnost.
Tukaj je privzeto Vklopiti čas bi bil 21.00 in Ugasni čas bi bil 07:00 zjutraj. Ali lahko upoštevate ta čas ali pa lahko kliknite na obeh Vklopiti čas in Ugasni čas za prilagoditi kot je podrobno opisano v naslednjem koraku.
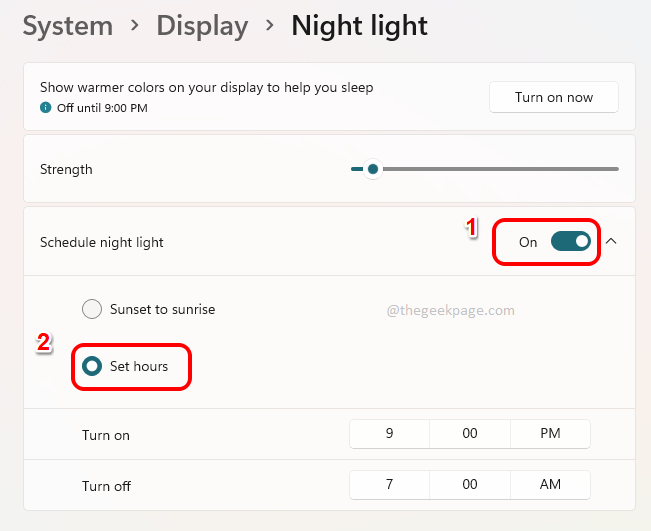
8. korak: Ko kliknete na Vklopiti času ali na Ugasni čas, bi lahko izbrali čas s pomočjo povezanih spustnih menijev. Prepričajte se, da kliknete na Odkljukajte gumb, ko končate z nastavitvijo časa. to je to.
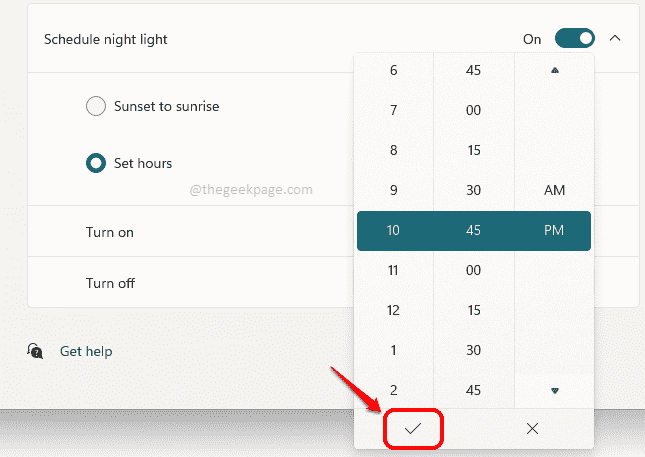
Zdaj se lahko usedete in se sprostite. Vaš urnik nočne luči je dobro pripravljen in bi se odločil glede na vaše nastavljene želje.
Upam, da se vam je članek zdel koristen.
Korak 1 - Prenesite orodje za popravilo računalnika Restoro od tukaj
2. korak – Kliknite Začni skeniranje, da samodejno poiščete in odpravite katero koli težavo z računalnikom.


