Twitch je postal domače ime med igralci iger in streamerji od začetka leta 2011. Twitch pošilja redne posodobitve in popravke odjemalskim aplikacijam, da redno odpravi napake in odpravi težave. Toda ena težava, ki pogosto vznemirja streamerje Twitch, je "Napaka omrežja 2000“. Twitch običajno ne prikaže tega sporočila o napaki. Če pa uporabljate slabo omrežno povezavo ali so vaše nastavitve WiFi napačno konfigurirane, boste opazili to sporočilo o napaki.
Rešitve –
1. Preverite omrežno povezavo. Včasih lahko to težavo povzroči slaba omrežna povezava.
2. Zaprite in znova zaženite Twitch.
3. Poskusite nekajkrat osvežiti spletno stran. Manjše težave je mogoče odpraviti s preprosto osvežitvijo.
Kazalo
Popravek 1 – Odjava in ponovna prijava
Najlažja rešitev za to težavo je samo, da se odjavite iz Twitcha in se znova prijavite.
1. Odprite Twitch.
2. Ko se Twitch odpre, tapnite svoj račun v desnem zgornjem kotu.
3. Kasneje samo tapnite »Odjava“.

Morali bi biti odjavljeni iz Twitcha.
4. Zdaj se lahko enostavno prijavite v Twitch.
5. Če želite to narediti, samo tapnite »Vpiši se“.

6. Samo vnesite svoje uporabniško ime in geslo v določena polja (običajno, če so poverilnice vašega računa shranjene v brskalniku. Torej vam morda ne bo treba znova vnašati nobenih podrobnosti.)
7. Dotaknite se "Vpiši se“.

OGLAŠEVANJE
8. Na vaš registriran email-ID/mobilni telefon vam bo poslana varnostna koda.
9. Samo vnesite to kodo na stran za prijavo Twitch in morali bi biti prijavljeni samodejno.
Zdaj zaženite kateri koli tok z domače strani in preverite, ali to deluje.
Popravek 2 – Zaženite Twitch na zasebnem zavihku
1. Najprej odprite Google Chrome.
2. Nato tapnite na s tremi pikami meni in tapnite »Nov zavihek brez beleženja zgodovine«, da odprete nov zavihek brez beleženja zgodovine.

3. Na zavihku brez beleženja zgodovine zaženite Twitch. Morda se boste morali prijaviti s svojimi poverilnicami Twitch.
Zdaj pa preveri, če to deluje.
Popravek 3 – Odstranite piškotke brskalnika
Včasih so lahko vzrok za to težavo shranjeni piškotki brskalnika.
Pokazali smo korake, kako počistiti piškotke iz Google Chroma in Microsoft Edge.
Google Chrome –
1. Na skrajni levi strani brskalnika tapnite tri pike (⋮).
2. Nato kliknite na "Počisti podatke brskanja” možnost.

4. Zdaj se bo odprl nov zavihek. Podatke brskanja lahko počistite tukaj.
5. Nato kliknite razdelek »Časovni obseg:« in izberite »Ves čas« med vsemi možnostmi.
6. V naslednjem koraku samo preveri te možnosti -
Zgodovina brskanja. Piškotki in drugi podatki spletnega mesta. Predpomnjene slike in datoteke

7. Nato pojdite na "Napredno” zavihek.
8. Tukaj boste našli več parametrov.
Lahko preverite "Zgodovina prenosov" škatla.
Ampak ne preveri "Gesla in drugi podatki za prijavo", in "Samodejno izpolnjevanje podatkov obrazca“.
7. Ko končate z izbiro, tapnite »Počisti podatke” možnost.

Na ta način lahko preprosto očistite shranjene datoteke v brskalniku Google Chrome.
Microsoft Edge –
1. Zaženite Microsoft, če še ni odprt.
2. Odprite nov zavihek in prilepite naslednjo vrstico v naslovno vrstico. Pritisnite Enter za
edge://settings/privacy

3. Zdaj se samo pomaknite navzdol do območja »Počisti podatke brskanja«.
4. Nato tapnite označeno polje, ki pravi »Izberite, kaj želite počistiti“.
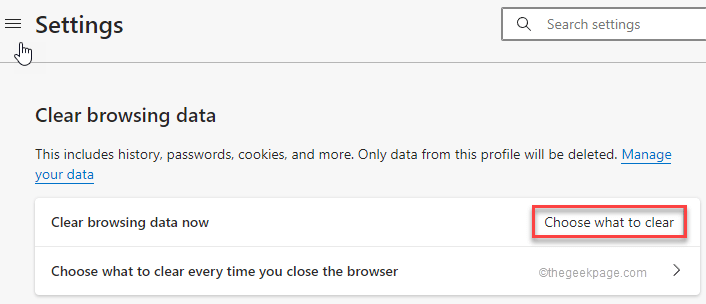
5. Izberite nastavitve 'Časovni razpon' na "Ves čas“.
6. Preverite "Zgodovina brskanja“, “Zgodovina prenosov” in “Piškotki in drugi podatki spletnega mesta“.
7. Dotaknite se "Počisti podatke«, da odstranite vse začasne podatkovne datoteke.

To bi moralo počistiti vse podatke brskanja v programu Microsoft Edge.
Popravek 4 – Onemogoči blokator oglasov in razširitve
Izkušnja Twitch se lahko spremeni z dobro razširitvijo. Toda blokatorji oglasov in blokatorji skriptov imajo lahko tudi negativen vpliv.
2. V brskalniku Chrome tapnite na s tremi pikami meni (⋮) in kliknite na "Več orodij>“.
3. Nato tapnite »Razširitve«, da odprete seznam razširitev v brskalniku Google Chrome.

4. Na tem seznamu razširitev onemogočite vse razširitve eno za drugo.

Ko onemogočite vse razširitve, odprite Twitch in preverite, ali vam to ustreza.
Popravek 5 – Onemogočite način z nizko zamudo
Onemogočitev načina z nizko zakasnitvijo v nekaterih določenih tokovih je pri mnogih uporabnikih delovala.
1. V Twitchu odprite kateri koli tok.
2. Zdaj tapnite ikono zobnika (⚙) na dnu toka in tapnite »Napredno“.
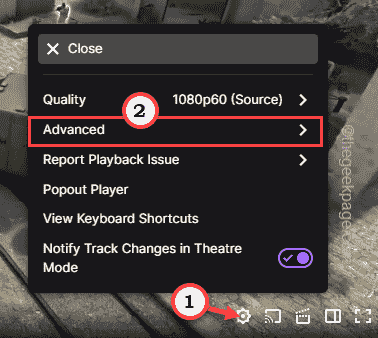
3. Zdaj pa samo ugasni "Nizka latenca” način.

Zdaj preverite, ali se še vedno soočate s kodo omrežne napake 2000 ali ne.
Popravek 6 – Začasno ustavite protivirusni program
Včasih lahko protivirusni program ovira tok Twitch.
1. Antivirus običajno deluje zadaj, ikona mora biti skrita. Torej tapnite znak puščice v opravilni vrstici.
2. Poiščite protivirusno ikono, ki jo imate. Ko ga najdete, ga tapnite in nato kliknite »Zaščita za premor«, da začasno ustavite protivirusni program v vašem sistemu.
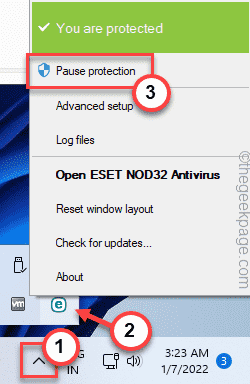
Zdaj odprite tok Twitch in preverite, ali deluje.
Alternativne rešitve –
1. Uporabite drug brskalnik, na primer Microsoft Edge, Firefox, Brave itd. saj Twitch deluje brezhibno v skoraj vseh najnovejših brskalnikih.
2. Ker Twitch ukinja podporo za namizni odjemalca Twitch, ga ne morete več uporabljati. Lahko pa poskusite uporabiti aplikacijo Twitch na iOS in Android.
Korak 1 - Prenesite orodje za popravilo računalnika Restoro od tukaj
2. korak – Kliknite Začni skeniranje, da samodejno poiščete in odpravite katero koli težavo z računalnikom.

