Skrbniki IT lahko naložijo nekatere omejitve za računalnik v svoji domeni. Ena od teh omejitev je preprečitev, da bi Windows samodejno namestil posodobitve v napravo uporabnika domene. Torej, če vidite "Vaša organizacija je izklopila samodejne posodobitve«, vaš skrbnik IT je uporabil pravilnik in posodobitve ne bodo samodejno nameščene v vaš sistem. Toda ta pravilnik lahko preprosto preglasite tako, da uredite trenutne nastavitve ali s preprosto prilagoditvijo registra.
Kazalo
Popravek 1 – Preverite pravilnik skupine
Poskusite spremeniti nastavitve pravilnika skupine v vašem sistemu.
Korak 1
1. Odpreti morate urejevalnik pravilnika skupine. Če želite to narediti, vnesite "gpedit« v iskalnem polju.
2. Nato tapnite »Uredite pravilnik skupine” za dostop do njega.

3. Ko se odpre stran urejevalnika pravilnika lokalne skupine, pojdite sem –
Konfiguracija računalnika > Skrbniška predloga > Komponenta Windows > Windows Update > Upravljanje izkušnje končnega uporabnika
4. V desnem podoknu bo več pravilnikov.
5. samo, dvojni klik na "Konfigurirajte samodejno posodabljanje” za dostop do njega.

6. Zdaj lahko pravilnik spremenite glede na vaše potrebe. Samo nastavite pravilnik na "Omogočeno“.
7. Nato nastavite nastavitve »Konfiguriraj samodejno posodabljanje:« na »4-Samodejni prenos in načrtovanje namestitve“.
[OPOMBA – Ta pravilnik lahko nastavite tudi na »Ni konfigurirano” nastavitev. To bo odpravilo možnost kakršnega koli konflikta. ]
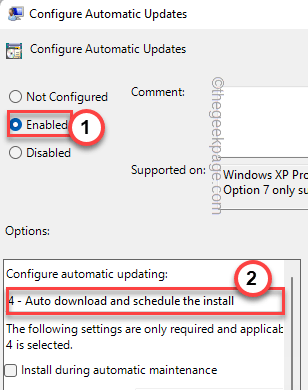
8. Ko končate s spreminjanjem pravilnika, tapnite »Prijavite se” in “v redu«, da shranite spremembe.
OGLAŠEVANJE

Ko shranite te spremembe, zaprite stran urejevalnika pravilnika lokalne skupine.
2. korak
Zdaj morate prisiliti to spremembo pravilnika v računalniku.
1. Samo začnite vnašati "cmd« v iskalnem polju in z desno tipko miške tapnite »ukazni poziv« in kliknite »Zaženi kot skrbnik“.

2. Samo vnesite to vrstico in pritisnite Vnesite za prisilno spremembo pravilnika v računalniku.
gpupdate /force

Ko opazite "Posodobitev uporabniškega pravilnika je bila uspešno zaključena.” se na zaslonu prikaže sporočilo, zaprite ukazni poziv.
Zdaj odprite stran Windows Update in preverite, ali še vedno vidite sporočilo ali ne.
Popravek 2 – Uporabite trik registra
Če pa uporabljate napravo Windows 10 Home ali metoda pravilnika skupine ne deluje, lahko poskusite s tem krampom v registru.
1. Pritisnite na Win + S tipke skupaj in vnesite "regedit« v iskalnem polju.
2. Nato tapnite »urejevalnik registra” za dostop do njega.

Opozorilo – Pripravljali boste svoj register. Ker je urejevalnik registra zelo pomemben del vašega sistema, morate vnaprej narediti varnostno kopijo registra.
Ko odprete zaslon urejevalnika registra, tapnite »mapa“. Nato tapnite "Izvozi«, da ustvarite novo varnostno kopijo registra v vašem sistemu.

Kasneje lahko uporabite to varnostno kopijo, če gre kaj narobe.
3. Zdaj razširite levo stran na ta način ~
HKEY_LOCAL_MACHINE\SOFTWARE\Policies\Microsoft\Windows\WindowsUpdate\AU
4. V desnem podoknu poskusite najti »AuOptions” vrednost.
[
a. Če ne najdete "AuOptions” vrednost, morate ustvariti takšno vrednost.
b. Samo z desno miškino tipko kliknite na zaslon in tapnite »Novo>« in tapnite »DWORD (32-bitna) vrednost“.
c. Nato poimenujte vrednost kot "AuOptions“.

]
5. Dvakrat se dotaknite vrednost, da jo spremenite.

6. To vrednost morate nastaviti na "4“.
7. Po tem tapnite »v redu«, da shranite spremembe.

Nato zaprite okno urejevalnika registra. kasneje, ponovni zagon vaš sistem, da ta sprememba začne veljati v vašem sistemu.
Ko se vaš sistem zažene, preverite, ali to deluje.
Popravek 3 – Zaženite pregled celotnega sistema
Če urejevalnik registra ali način pravilnika skupine ne uspeta, poskusite poiskati virus/zlonamerno programsko opremo s pregledom celotnega sistema.
1. Najprej kliknite ikono 🔍 poleg ikone Windows in vnesite »varnost“.
2. Nato tapnite »Varnost Windows“.

To bo odprlo stran Varnost sistema Windows.
3. Zdaj boste v levem podoknu opazili več ikon. Tapnite na "Domov« ikona.
4. Nato na "Zaščita pred virusi in grožnjami«, da ga odprete.

5. Tukaj boste našli več podrobnosti o skeniranju lepljenja. Toda tapnite "Možnosti skeniranja«, da raziščete več možnosti skeniranja.
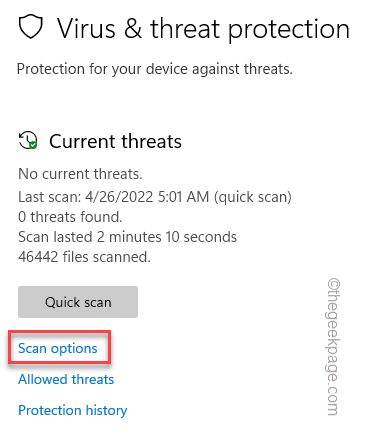
6. Izvedli boste popolno skeniranje celotnega sistema. Torej, izberite "Popolno skeniranje" možnost.
7. Po tem tapnite »Skeniranje zdaj«, da zaženete skeniranje na vaši napravi.

Windows bo zdaj iskal morebitne grožnje med vsemi vašimi datotekami. To lahko traja dolgo, odvisno od tega, koliko datotek imate vgrajenih.
Potrpežljivo počakajte. Ko je postopek skeniranja končan, enkrat znova zaženite napravo in preverite stanje težave.
Popravek 4 – Zaženi skeniranje SFC
Pregledi SFC in DISM lahko resnično pomagajo rešiti to vrsto težave.
1. Dotaknite se znaka 🔍 v opravilni vrstici in vnesite »cmd“.
2. Našli boste "ukazni poziv« v rezultatih iskanja. Samo tapnite "Zaženi kot skrbnik“.
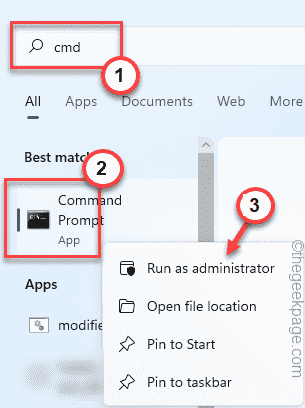
3. Zdaj lahko zaženete skeniranje SFC v terminalu. Samo vnos to vrstico in zadeti Vnesite.
sfc /scannow
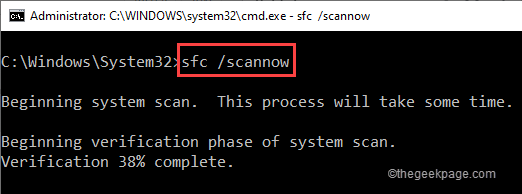
4. Naj napredovanje skeniranja doseže 100 %. zdaj, prilepite to eno vrstico v terminal in pritisnite Vnesite tipko za izvedbo kode.
DISM /Online /Cleanup-Image /RestoreHealth

Ko zaženete ukaz DISM, zaprite ukazni poziv. Znova zaženite sistem in nato preverite stran Windows Update.
Začel bo delovati normalno in ne boste več videli istega sporočila o napaki.
Korak 1 - Prenesite orodje za popravilo računalnika Restoro od tukaj
2. korak – Kliknite Začni skeniranje, da samodejno poiščete in odpravite katero koli težavo z računalnikom.


