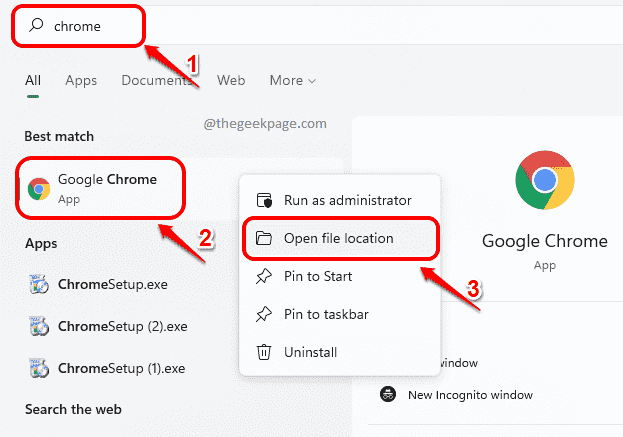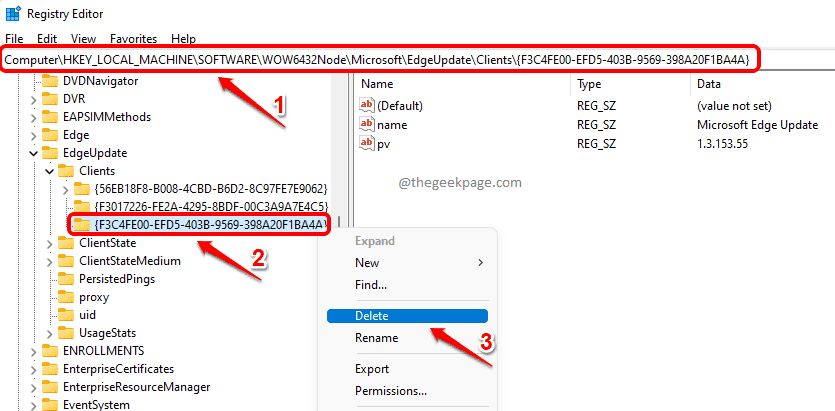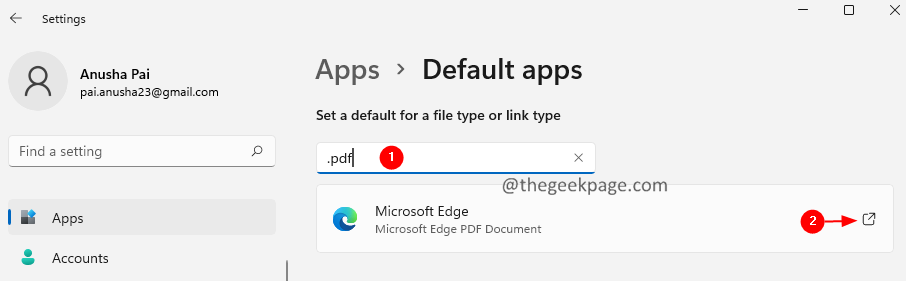V zadnjem času je bilo opaženo, da se je veliko uporabnikov oken začelo pritoževati nad težavo, s katero se soočajo z brskalnikom Microsoft Edge. Težava je v tem, da se uporabniki odjavijo z vseh spletnih mest, ki jih brskajo, in tako zelo oteži izkušnjo brskanja.
Po preučitvi tega vprašanja so spodaj navedeni razlogi za to.
- Blokiranje piškotkov in drugih podatkov tretjih oseb
- Spreminjanje nastavitev Edge
- Brisanje piškotkov in drugih podatkov vsakič, ko zaprete brskalnik
- Poškodovani podatki brskanja
- Razširitve tretjih oseb, nameščene v brskalniku Edge
Če se v vašem sistemu srečujete s takšno ali podobno težavo, smo zbrali nabor rešitev to objavo po poglobljenem raziskovanju zgoraj omenjenih točk, ki bi lahko uporabniku pomagale pri popravljanju njim.
Kazalo
Popravek 1 – Spremenite nastavitve podatkov brskanja v brskalniku Edge
1. korak: Pritisnite na Windows ključ in tip rob in nato udari Vnesite tipko, ki odpre Microsoft Edge brskalnik.

2. korak: Odprite nov zavihek v brskalniku Edge in vnesite edge://settings/privacy v njem in tapnite na Vnesite ključ.
3. korak: To vas pripelje na stran Zasebnost, iskanje in storitve.
4. korak: Pomaknite se navzdol po tej strani, dokler ne počistite podatkov brskanja in kliknite Izberite, kaj želite počistiti vsakič, ko zaprete brskalnik.
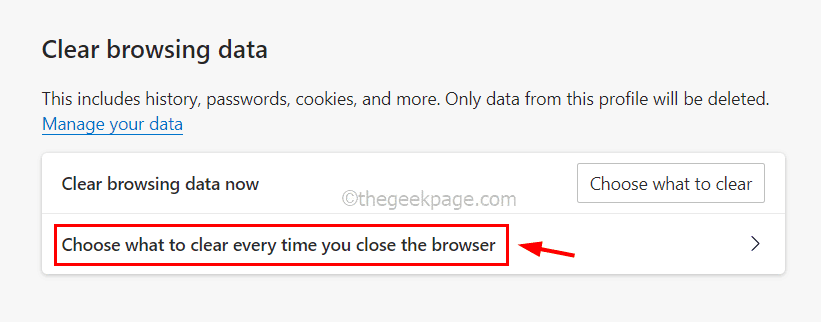
5. korak: Izklopite preklopne gumbe za Piškotki in drugi podatki spletnega mesta in tudi, Gesla možnost s klikom nanjo, kot je prikazano na spodnji sliki.
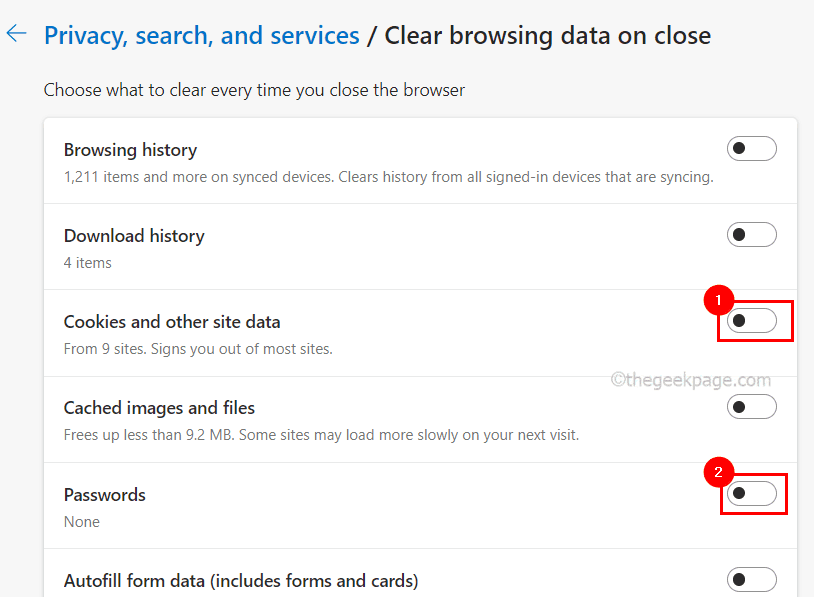
6. korak: Ko končate, znova zaženite brskalnik Edge.
OGLAŠEVANJE
Popravek 2 – Onemogočanje razširitev
Včasih nevede namestimo razširitve iz virov tretjih oseb za boljšo izkušnjo med brskanjem. Te razširitve so lahko razlog za težavo, ki jo uporabnik morda opazi vsakič, ko dostopa do brskalnika edge.
Spodaj prikazujemo, kako lahko v nekaj korakih onemogočite razširitve.
Korak 1: Odprto the Rob brskalnik v vašem sistemu.
2. korak: Ko se odpre, odprite nov zavihek in vnesite rob://extensions/ v naslovni vrstici in pritisnite tipko Enter, da se pomaknete na Razširitve stran, kot je prikazano spodaj.

3. korak: na levi strani strani Razširitve se prepričajte, da ste na strani Razširitve zavihek.
4. korak: na desni strani strani kliknite Odstrani na vseh razširitvah pod Iz drugih virov da odstranite razširitve iz brskalnika Edge.

5. korak: Ko končate, znova zaženite brskalnik Edge in preverite, ali je težava odpravljena.
Popravek 3 – Popravite brskalnik Microsoft Edge
1. korak: odpreti Nameščene aplikacije strani v vašem sistemu, pritisnite Windows ključ in tip nameščene aplikacije in nato pritisnite Vnesite ključ.
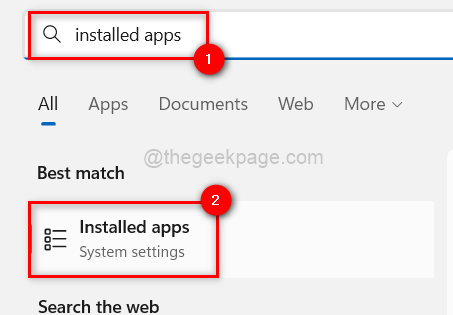
2. korak: Ko se odpre stran z nameščenimi aplikacijami, vnesite rob v iskalnem polju, kot je prikazano spodaj.
3. korak: To bo pokazalo Microsoft Edge aplikacijo v rezultatih iskanja.
4. korak: Nato kliknite na vodoravna elipsa (…) brskalnika Edge in tapnite Spremeni.

5. korak: Sprejmite poziv UAC na zaslonu, da nadaljujete s klikom da.
6. korak: Zdaj se na zaslonu prikaže okno za popravilo in kliknite Popravilo da začnete popravljati brskalnik Microsoft Edge.

7. korak: To bo začelo prenašati in nameščati najnovejši brskalnik Microsoft Edge.
Popravek 4 – Onemogoči / izklopi Blokiraj piškotke tretjih oseb
1. korak: Odprite aplikacijo brskalnika Edge v sistemu.
2. korak: Na novem zavihku kopirajte in prilepite spodnjo pot v naslovno vrstico in pritisnite Vnesite ključ za dostop do strani s piškotki in shranjenimi podatki.
edge://settings/content
3. korak: Zdaj kliknite na Upravljajte in izbrišite piškotke in podatke spletnega mesta možnost na vrhu strani.

4. korak: Onemogoči the Blokirajte piškotke tretjih oseb možnost s klikom na njen preklopni gumb, kot je prikazano spodaj.
Prav tako se prepričajte Spletnim mestom dovoli shranjevanje in branje podatkov o piškotkih možnost je omogočeno, ki ga priporoča brskalnik edge.

Popravek 5 – Poskusite ponastaviti brskalnik Microsoft Edge
1. korak: Odprite brskalnik Edge in nato odprite nov zavihek.
2. korak: Vnesite edge://settings/reset v naslovni vrstici novega zavihka in pritisnite Vnesite.
3. korak: Na strani Ponastavi nastavitve kliknite na Obnovite nastavitve na privzete vrednosti možnost, kot je prikazano spodaj.
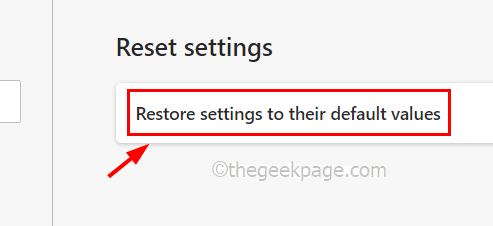
4. korak: Nato kliknite Ponastaviti v oknu, ki se prikaže na zaslonu robnega brskalnika.

5. korak: To bo aplikacijo edge ponastavilo na privzete nastavitve in ko bo končano, bo prikazano uspešno sporočilo.

6. korak: Znova zaženite aplikacijo brskalnika Edge in preverite, ali je težava odpravljena.
Popravek 6 – Preverite opravila S4U z aplikacijo PowerShell
1. korak: Če želite odpreti aplikacijo Powershell v vašem sistemu, pritisnite Windows in R tipke skupaj, kar odpre teci škatla.
2. korak: Nato vnesite powershell v teči polje in pritisnite CTRL, SHIFT in ENTER ključi skupaj za odprto the PowerShell aplikacija kot admin.

3. korak: Vrsta the ukaz podano spodaj v PowerShell aplikacijo in pritisnite Vnesite tipko za iskanje vseh nalog S4U, ki so načrtovane v sistemu.
Get-ScheduledTask | foreach { If (([xml](Export-ScheduledTask -TaskName $_.TaskName -TaskPath $_.TaskPath)).GetElementsByTagName("LogonType").'#text' -eq "S4U") { $_.TaskName } }
4. korak: Če so bile načrtovane naloge, se bo prikazalo ob izvajanju zgornjega ukaza, kot je prikazano spodaj.

5. korak: Pojdite v načrtovalnik opravil in onemogočite/izbrišite opravila, ki bi lahko prekinila in povzročila težave v brskalniku roba, kot je omenjeno zgoraj.
6. korak: Ko končate, zaprite aplikacijo Powershell in poskusite odpreti brskalnik edge in preverite, ali težava še vedno obstaja.
Korak 1 - Prenesite orodje za popravilo računalnika Restoro od tukaj
2. korak – Kliknite Začni skeniranje, da samodejno poiščete in odpravite katero koli težavo z računalnikom.