Torej imate Wordov dokument z različnimi razdelki glave, ki jih morate odpreti v Microsoft PowerPointu, narediti nekaj sprememb in ga na koncu shraniti kot PowerPointovo datoteko. No, verjetno ste poskusili veliko rešitev, vendar morda še niste našli prave. Ne iščite več, končno ste prišli na pravo mesto. V tem članku smo podrobno opisali, kako lahko preprosto pretvorite datoteko Microsoft Word v datoteko PowerPoint z nekaj zelo preprostimi koraki. Berite naprej, da obvladate ta čudovit trik!
1. razdelek: Oblikujte Wordov dokument
Korak 1: Odprite word dokument v Microsoft Wordu, ki ga želite pretvoriti. V naslednjem primeru imam dokument z naslednjim vzorčnim besedilom.
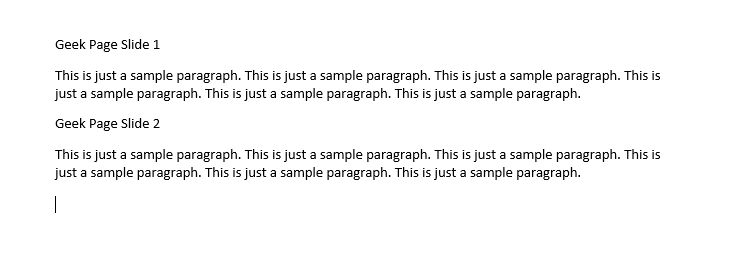
2. korak: Zdaj izberite vse naslove v dokumentu in kliknite na Naslov 1 slog pod DOMOV zavihek, da oblikujete glavne naslove.

3. korak: Prav tako izberite vso vsebino pod glavnimi naslovi in izberite Naslov 2 možnost sloga.

OGLAŠEVANJE
4. korak: Če zdaj pogledate svoj dokument, lahko vidite, da je dobro oblikovan s Naslov 1
in Naslov 2 slogi oblikovanja. Ne glede na vsebino, ki je oblikovana z naslovom 1, bo glavni del diapozitivov v PowerPointovi predstavitvi, ko je pretvorba končana. Pod temi naslovi bi bila tudi besedila v slogu naslova 2.Ko končate z oblikovanjem, shranite datoteko. Za to kliknite na mapa zavihek na vrhu.

5. korak: Iz levo strani okna, kliknite na Shrani kot možnost. Nato na prav strani kliknite na Prebrskaj gumb.

6. korak: Pomaknite se na katero koli lokacijo kamor želite shraniti datoteko, daj ime, in nato pritisnite na Shrani gumb za shranjevanje datoteke.
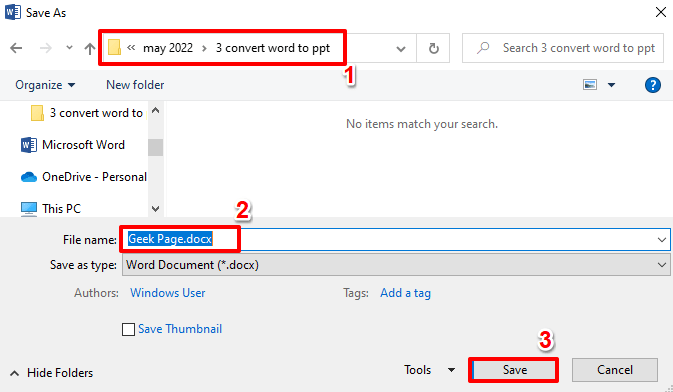
to je to. Zdaj ste uspešno shranili wordov dokument, ki ga boste v naslednjem razdelku pretvorili v format PowerPoint.
2. razdelek: Uvozite oblikovan Wordov dokument v Microsoft PowerPoint
Korak 1: Najprej dajmo zaženite Microsoft PowerPoint. Za to kliknite na Iskanje ikono v opravilni vrstici.

2. korak: KosiloPower Point z iskanjem.

3. korak: Kot naslednji, kliknite na Prazna predstavitev ploščice.
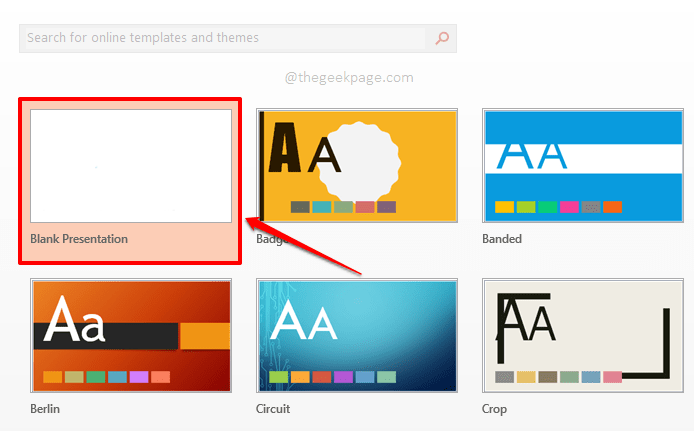
4. korak: Na levi strani bo že prisoten diapozitiv. Desni klik na njem in nato pritisnite Izbriši diapozitiv možnost.

5. korak: Pod DOMOV zavihek, kliknite na Nov diapozitiv spustnem meniju in nato kliknite možnost Diapozitivi iz Outline.

6. korak: Na Vstavi obris okno, navigacijo do lokacije kamor ste predhodno shranili svoj Wordov dokument, kliknite nanj in nato pritisnite Vstavi gumb.
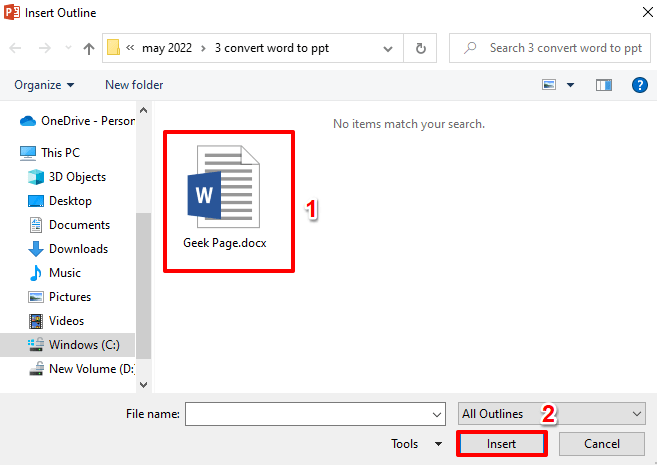
7. korak: Viola! Zdaj lahko vidite, da je vaš Wordov dokument uspešno vstavljen v vaš PowerPoint. Diapozitivi so ločeni glede na slog oblikovanja naslova 1, ki ste ga uporabili v dokumentu.
Opomba: Ko je Wordov dokument uvožen, lahko spremenite oblikovanje po svoji izbiri neposredno v samem PowerPointu.

to je to. Ko so vaše manjše spremembe končane, lahko datoteko shranite kot PowerPointovo datoteko in vaša pretvorba Worda v PowerPoint bi bila nato končana. Upam, da ste uživali v branju članka!
Korak 1 - Prenesite orodje za popravilo računalnika Restoro od tukaj
2. korak – Kliknite Začni skeniranje, da samodejno poiščete in odpravite katero koli težavo z računalnikom.


