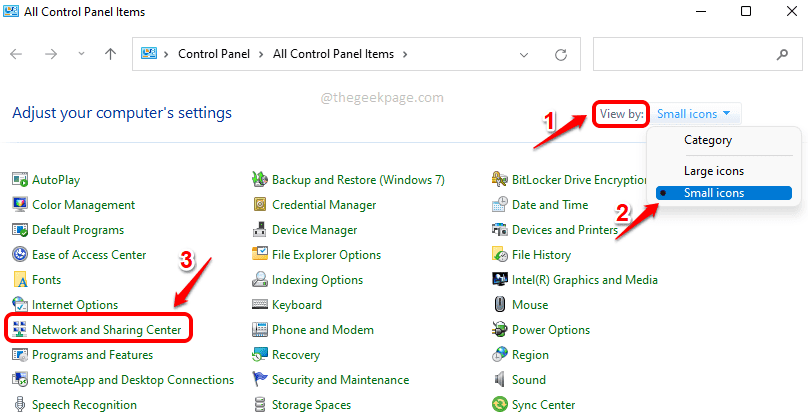Google Chrome je priljubljen brskalnik, ki ga uporabniki ljubijo in cenijo. Vendar pa je veliko uporabnikov poročalo, da so med gledanjem videoposnetkov na platformah družbenih medijev, kot so Facebook, Youtube, Twitter in Instagram, opazili napako. Videoposnetki so prikazani z zelenkasto-vijoličnim odtenkom.
Brskalniki uporabljajo grafično kartico za prikaz videoposnetkov, ki jih pospešuje GPU. Ko se proces Chrome GPU nenadoma konča, uporabniki opazijo zeleno in vijolično barvo na videoposnetkih.
Če opazite to težavo, poskusite odpreti videoposnetek v kakšnem drugem brskalniku. Če vidite, da se video prikazuje pravilno, nam to pove, da je težava v Chromu. V tem primeru preizkusite spodnje popravke, da odpravite težavo.
Kazalo
Popravek 1: onemogočite strojno pospeševanje v Chromu
1. korak: Odprite okno brskalnika Chrome.
2. korak: V iskalno vrstico na vrhu vnesite spodnji naslov in pritisnite Enter.
chrome://flags/
3. korak: V iskalno vrstico na vrhu vnesite iskalno tipko strojno pospešeno video dekodiranje in zadel Vnesite kot je prikazano spodaj.
4. korak: V upravitelju konteksta izberite Onemogočeno.
5. korak: Zdaj kliknite na Ponovno zaženite gumb za ponovni zagon aplikacije.

Preverite, ali to pomaga. Če ne, poskusite naslednji popravek.
2. popravek: omogočite pospeševanje programske opreme v Chromu
Če je strojno pospeševanje onemogočeno in opazite težavo, ga poskusite onemogočiti.
OGLAŠEVANJE
1. korak: Odprite okno brskalnika Google Chrome.
2. korak: V iskalno vrstico vnesite spodnji naslov in pritisnite Enter.
chrome://flags/
3. korak: V iskalno vrstico, prikazano spodaj, vnesite iskalno tipko strojno pospešeno video dekodiranje in zadel Vnesite kot je prikazano spodaj.
4. korak: V upravitelju konteksta izberite Omogočeno.
5. korak: Zdaj kliknite na Ponovno zaženite gumb za ponovni zagon aplikacije.

Preverite, ali to pomaga. Če ne, poskusite z naslednjim navedenim popravkom.
Popravek 3: Posodobite gonilnike GPU
1. korak: hkrati držite tipke Windows + R.
2. korak: V pogovornem oknu Zaženi, ki se odpre, vnesite spodnji ukaz in pritisnite Vnesite.
devmgmt.msc
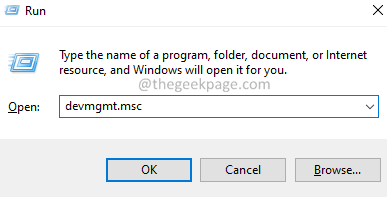
3. korak: Zdaj dvokliknite na Gonilniki zaslona.
4. korak: Desni klik na zahtevanem gonilniku zaslona in izberite Posodobite gonilnik.

5. korak: V oknu, ki se prikaže, kliknite na Samodejno iskanje gonilnikov.
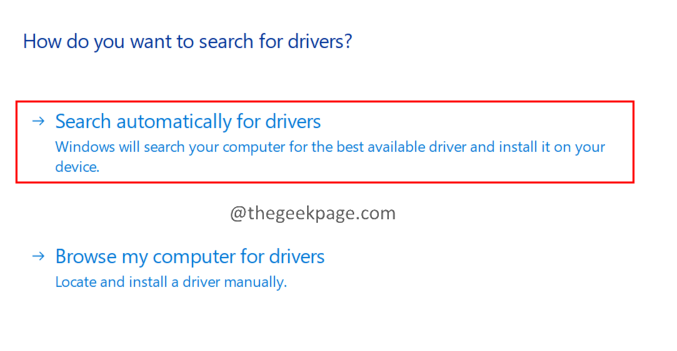
6. korak: Obveščeni boste, če bodo gonilniki posodobljeni. Sledite navodilom na zaslonu, da dokončate postopek posodobitve.
7. korak: Ko so gonilniki posodobljeni, znova zaženite sistem.
Preverite, ali to pomaga, ali pa poskusite z naslednjim popravkom.
Popravek 4: Odstranite in znova namestite Google Chrome
1. korak: držite tipke Windows + R da odprete pogovorno okno Zaženi.
2. korak: Vnesite spodnji ukaz in pritisnite Enter.
appwiz.cpl

3. korak: V oknu Program in funkcije, ki se prikaže, poiščite Google Chrome in z desno miškino tipko kliknite nanjo.
4. korak: Izberite Odstrani. Sledite navodilom na zaslonu in dokončajte postopek odstranitve.

5. korak: Kliknite na Povezava za prenos Google Chrome
6. korak: Kliknite na Prenesi gumb.
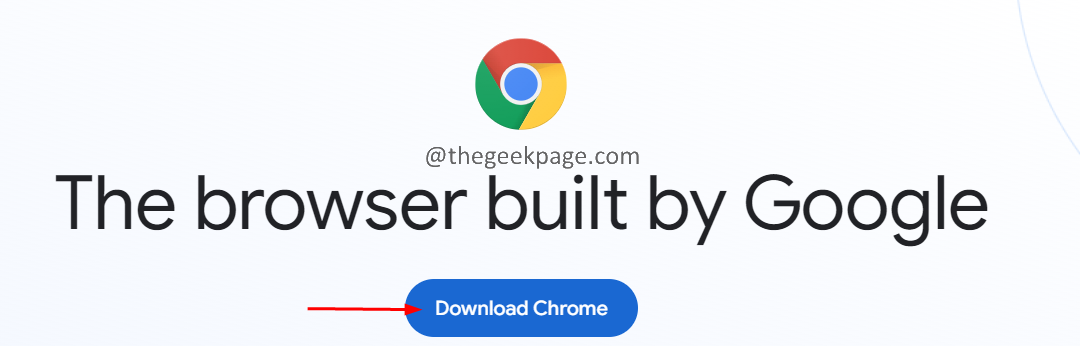
7. korak: Ko je prenos končan, zaženite namestitveni program in dokončajte postopek namestitve.
8. korak: Zdaj odprite videoposnetke in preverite, ali je bila težava odpravljena.
To je vse.
Vljudno komentirajte in nam sporočite popravek, ki vam je pomagal rešiti težavo.
Hvala za branje.
Korak 1 - Prenesite orodje za popravilo računalnika Restoro od tukaj
2. korak - Kliknite Začni skeniranje, da samodejno poiščete in odpravite katero koli težavo z računalnikom.