Več uporabnikov Windows se je pritožilo, da ko so poskušali dostopati do nekaterih spletnih mest v brskalniku google chrome v svojem sistemu, niso mogli dostopati do spletne strani. V brskalniku se je prikazalo tudi sporočilo, ki pravi »Spletnega mesta ni mogoče doseči« s kodo napake ERR_ADDRESS_UNREACHABLE.
Za to težavo je lahko več možnih razlogov, ki so lahko posledica težav s spletnim strežnikom, nastavitev proxy strežnika, nestabilne internetne povezave itd.
Če se tudi vi srečujete s podobnimi težavami, potem brez panike. Po poglobljeni analizi težave v tej objavi smo dobili kup rešitev.
Preden nadaljujete, poskusite s spodnjimi rešitvami:
- Poskusite preveriti, ali je uporabnik poskušal dostopati do spletnega mesta z druge naprave in potem ni problema to pomeni, da obstaja nekaj težav z napravo/sistemom Windows, zato poskusite diagnosticirati težavo, da jo odpravite to.
- Nato poskusite, če je težava v samem brskalniku, tako da poskusite dostopati do spletnega mesta iz drugega brskalnika, nameščenega v vašem sistemu.
- Če ne, preverite, ali je težava posledica nekaterih razširitev/dodatkov brskalnika, tako da poskusite dostopati do spletnega mesta v načinu brez beleženja zgodovine.
Kazalo
Popravek 1 – Preverite, ali je vaša internetna povezava stabilna
Obstaja velika verjetnost, da je glavna težava v internetni povezavi v vašem sistemu. Ena od možnosti je, da uporabnik ni opazil, da je internetna povezava prekinjena. Torej najprej, če uporabljate WiFi, nato enkrat znova zaženite wi-fi usmerjevalnik in ga ponastavite tako, da pritisnete zatič za usmerjevalnikom in ga znova povežete s sistemom.
Če uporabljate povezavo s kablom Ethernet, ga najprej odklopite iz sistema in počakajte približno 1-2 minuti, nato pa ga poskusite znova povezati. ČE to ne deluje, potem verjetno morate poklicati ponudnika internetnih storitev in pridobiti stabilno internetno povezavo za vaš sistem.
Popravek 2 – Počistite Chromov predpomnilnik gostitelja DNS
Tukaj so koraki, ki uporabniku pomagajo počistiti predpomnilnik gostitelja DNS v brskalniku Chrome.
Korak 1: Odprto the Google Chrome aplikacijo brskalnika v vašem sistemu.
2. korak: Odprto a nov zavihek in v naslovno vrstico novega zavihka vnesite chrome://net-internals/ in pritisnite na Vnesite ključ.
3. korak: Nato kliknite na DNS možnost na levi strani menija, kot je prikazano spodaj.
OGLAŠEVANJE
4. korak: Nato kliknite na Počisti predpomnilnik gostitelja gumb, ki počisti predpomnilnik DNS brskalnika Chrome.
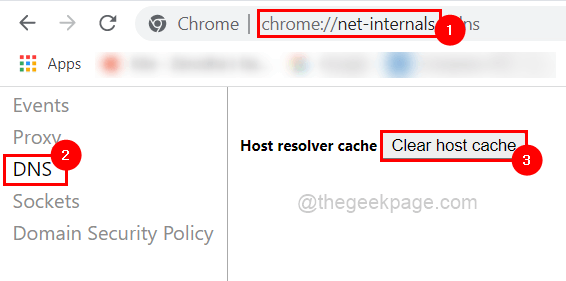
5. korak: Ko končate, lahko zaprete zavihek.
Popravek 3 – Omogočite ali onemogočite nastavitve proxy strežnika
1. korak: Pritisnite na Windows in R ključi skupaj, ki odpre the zaženi ukazno polje.
2. korak: Naslednja vrsta inetcpl.cpl vanj in zadeti Vnesite ključ.

3. korak: To odpre okno Internetne možnosti v sistemu.
4. korak: Zdaj bi morali iti na Povezave zavihek in kliknite Nastavitve LAN na dnu, kot je prikazano spodaj.
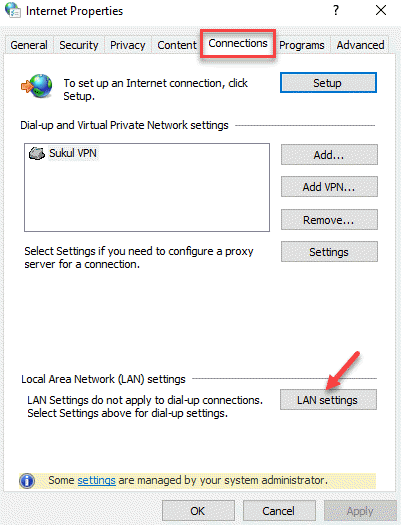
5. korak: Zdaj lahko omogočite Uporabite proxy strežnik za vaš LAN potrditveno polje pod Proxy strežnik.
6. korak: Nato vnesite vrednost 127.0.0.1 v naslov besedilno polje in 80 v pristanišče in kliknite v redu kasneje pa lahko preverite, ali je težava rešena.
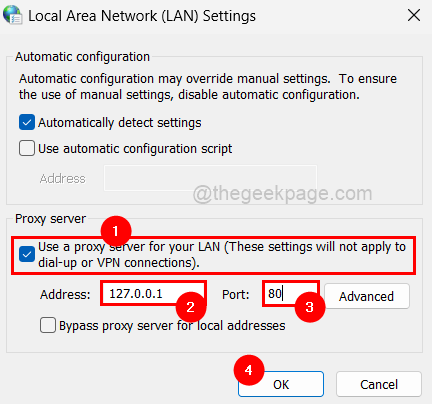
6. korak: Če to ni šlo, boste morda morali onemogočiti Uporabite proxy strežnik za vaš LAN potrditveno polje tako, da ga počistite, kot je prikazano spodaj.

7. korak: Ko je končano, zaprite internetne možnosti in preverite, ali je težava odpravljena ali ne.
Popravek 4 – Počisti podatke zgodovine brskanja v brskalniku Google Chrome
Korak 1: Odprto the Google Chrome brskalnik v vašem sistemu.
2. korak: do odprto the Nastavitve strani, pritisnite in držite ALT+ F tipke in nato pritisnite S tipko na tipkovnici.
3. korak: Na strani z nastavitvami pojdite na Zasebnost in varnost možnost v meniju na levi strani, kot je prikazano spodaj.

4. korak: Ko izberete možnost Zasebnost in varnost, kliknite Počisti podatke brskanja na desni strani, kot je prikazano na spodnji sliki.
5. korak: V oknu Počisti podatke brskanja pod Osnovni zavihek, izberite Ves čas kot Časovni razpon in kliknite vsa tri potrditvena polja, da ga izberete.
6. korak: Nato kliknite Počisti podatke da počistite vso zgodovino brskanja, piškotke, druge podatke spletnega mesta, predpomnjene slike in datoteke, kot je prikazano spodaj

7. korak: Zaprite stran z nastavitvami in preverite, ali težava še vedno obstaja, ko je počiščena.
Korak 1 - Prenesite orodje za popravilo računalnika Restoro od tukaj
2. korak - Kliknite Začni skeniranje, da samodejno poiščete in odpravite katero koli težavo z računalnikom.


