Včasih si boste po izdelavi precej velike tabele v Microsoft Excelu morda premislili glede razporeditve stolpcev in vrstic ter jih morda želeli zasukati. Morda boste želeli vrstice namesto stolpcev in obratno. Toda spreminjanje vsega ročno brez napak v veliki Excelovi datoteki ni izvedljiva možnost in vas bo zagotovo spravila ob pamet. Torej, ali v takih primerih obstaja način, kako lahko zasukate vrstice in stolpce, znano tudi kot transponiranje podatkov, v Excelovem listu? No, če ne bi bilo možnosti, nas seveda ne bi bilo tukaj.

V tem članku z zelo preprostim trikom razložimo, kako lahko preprosto prenesete podatke v svoj Excelov list. Berite naprej, če želite izvedeti, kako lahko obvladate ta precej preprost trik.
Opomba: Če se sprašujete, kako jaz vstavili diagonalno črto v prvo celico Excelovega lista, tukaj lahko preberete naš članek, če želite izvedeti, kako.
Rešitev
Korak 1: Odprite Excelov list najprej, ki vsebuje podatke, ki jih želite prenesti. V naslednjem primeru sem odprl svojo datoteko Excel, katere podatke bom prenesel v naslednjih korakih.
OGLAŠEVANJE
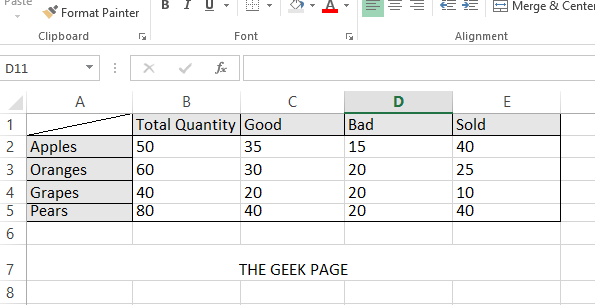
2. korak: Izberite vse podatke ki jih želite prenesti, vključno z oznakami stolpcev in vrstic, in nato z desno miškino tipko kliknite nekje na izbranih podatkih, da si ogledate desni klik kontekstni meni. Izberite Kopirati iz razpoložljivih možnosti.
Opomba: Lahko pa pritisnete tudi tipke CTRL + C tipke skupaj za operacijo kopiranja. Vendar upoštevajte, da nobena druga operacija, kot je CTRL + X, ne bi delovala za našo rešitev tukaj.
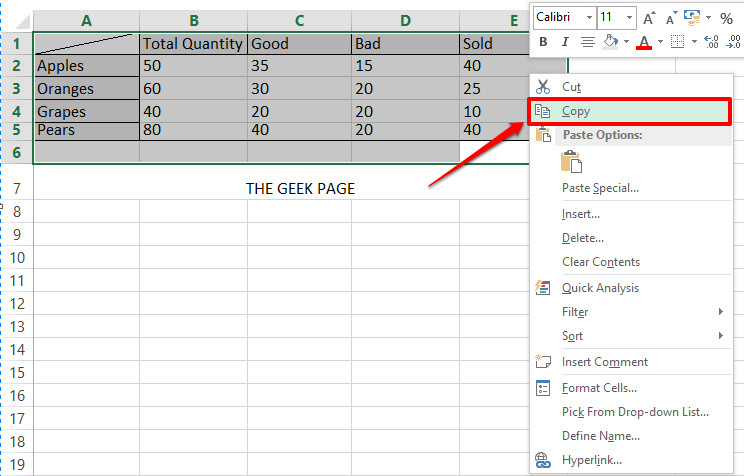
3. korak: Kot naslednje, kliknite na celico kamor naj bo vaša transponirana tabela kopirana. Iz te celice se bo začela transponirana tabela.

4. korak: Kot naslednje, desni klik na izbrana celica in nato kliknite na možnost Posebno lepljenje.
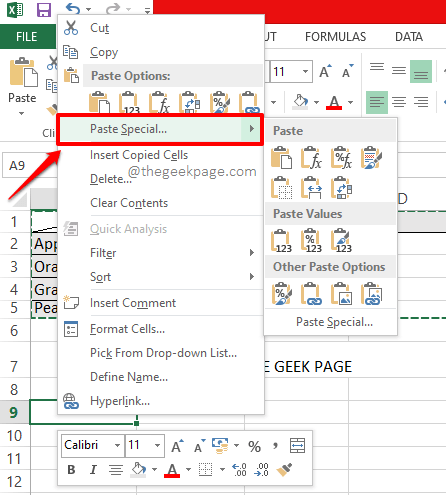
5. korak: Enkrat Posebno lepljenje možnosti se odprejo, preveri the potrditveno polje ki ustreza opciji Transponiranje in nato kliknite na v redu gumb.

6. korak: Tukaj si! Če zdaj pogledate Excelov list, lahko vidite, da je tabela transponirana. Če želite, lahko zdaj izbrišete staro tabelo.

V razdelku za komentarje nam povejte, ali se vam je članek zdel koristen.
Korak 1 - Prenesite orodje za popravilo računalnika Restoro od tukaj
2. korak - Kliknite Začni skeniranje, da samodejno poiščete in odpravite katero koli težavo z računalnikom.


