Recimo, da imate na svojem listu Excel stolpec datumov in še en stolpec časov. Potrebujete en dodaten stolpec, ki ima združene vrednosti obeh stolpcev. No, v normalnih okoliščinah bi se to lahko izkazalo za glavobol. Tudi če vam uspe pravilno združiti del, je lahko del oblikovanja težaven. Oblika datumov in ur je lahko povsod in morda se boste soočili z velikimi težavami pri popravljanju. No, ne skrbite več, tukaj smo, da pomagamo, kot vedno!
V tem članku z dvema različnima rešitvama razlagamo, kako lahko preprosto združite vrednosti datuma in časa ter zapolnite povsem nov stolpec na podlagi združenih vrednosti. Berite naprej, če želite izvedeti, kako!
Kazalo
Primer scenarija
Primer lista Excel, predstavljen v tem članku, ima 3 stolpce in sicer Datum, Čas, in Kombinirano. The Datum stolpec ima datumske vrednosti, Čas stolpec ima časovne vrednosti in
Kombinirano stolpec še ni napolnjen. Zahteva je zapolniti imenovani stolpec Kombinirano s kombiniranimi vrednostmi datuma in časa iz njihovih stolpcev. Tudi za ustrezno oblikovanje združene vrednosti z uporabo pravilnega oblikovanja datuma in časa.1. rešitev: s preprostim dodajanjem vrednosti datuma in časa z uporabo operacije dodajanja
Korak 1: Dvokliknite prvo celico stolpca, ki ga želite zapolniti s kombiniranimi vrednostmi datuma in časa.

2. korak: Zdaj vnesite =
in je treba zamenjati z ustreznimi ID-ji celic glede na vašo razporeditev podatkov.
V spodnjem primeru je moja začetna vrednost datuma v celici A3, moja začetna časovna vrednost pa v celici B3. Zato bi bila moja formula =A3+B3.
OGLAŠEVANJE

3. korak: Če zadeneš Vnesite tipke, lahko vidite, da so vaše vrednosti datuma in časa zdaj združene za prvo celico v Kombinirano stolpec.
Vendar je format videti nekoliko čuden in to potrebujemo nekaj popravkov. Za to, desni klik na kombinirano celico in kliknite na Oblikujte celice možnost v kontekstnem meniju z desnim klikom.
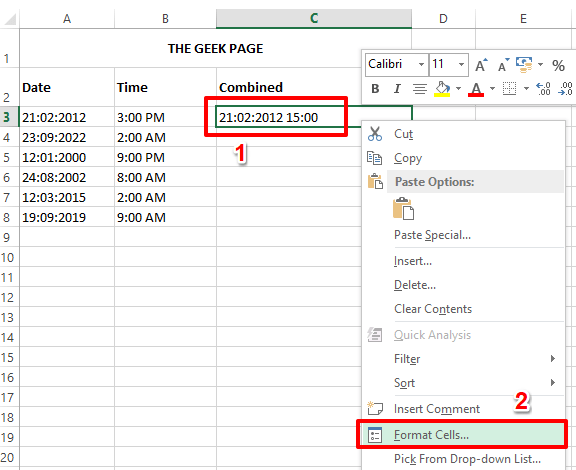
4. korak: V Oblikujte celice okno, kliknite na Številka najprej zavihek.
Pod Kategorija možnosti, kliknite na Po meri možnost naslednja.
Kot naslednji, vtipkajte v formatu ki jih želite uporabiti za svoje združene podatke pod Vrsta polje. Na primer, dal sem obliko kot dd/mm/llll hh: mm AM/PM. Pod vzorčnim poljem si lahko ogledate, kako bi izgledal vzorec vaših združenih podatkov.
Ko ste vse pripravljeni, pritisnite v redu gumb.
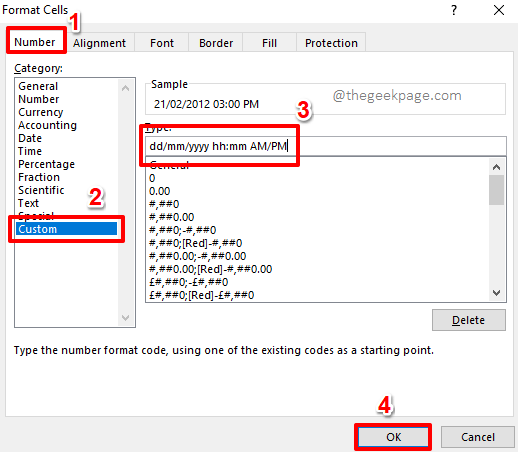
5. korak: Če zdaj pogledate svoj Excelov list, je vaša skupna vrednost datuma in časa zdaj dobro oblikovana.
Če želite formulo uporabiti v celotnem stolpcu, kliknite in povlecite navzdol majhno kvadratno obliko v spodnjem desnem kotu vaše celice.

6. korak: Tukaj si! Zdaj ste uspešno uporabili oblikovano formulo za vse celice v stolpcu. Uživajte!
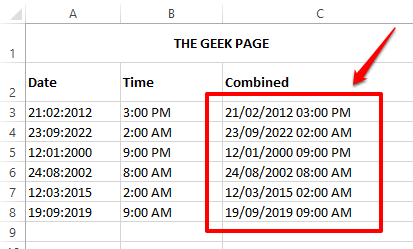
2. rešitev: z uporabo formule za spajanje
Ta metoda uporablja funkcijo formule, imenovano konkatenacija. Prevzame vse nize, ki jih je treba povezati, nato pa vrne končni povezani niz.
Korak 1: Dvokliknite prvo celico stolpca, kamor želite, da prideta združena vrednost datuma in časa in nato Kopiraj in prilepi nanjo naslednjo formulo.
=VEŽI(BESEDILO(A3,"")," ",BESEDILO(B3," "))
Morate zamenjati z obliko datuma po vaši izbiri in s časovno obliko, ki jo potrebujete. Če želite, da je čas prikazan v obliki AM/PM, potem morate to omeniti na koncu zapisa časa. Primer formule z zamenjanimi formati datuma in časa je kot spodaj.
=VESTI(BESEDILO(A3,"dd-mm-llll")," ",BESEDILO(B3,"hh: mm AM/PM"))

2. korak: Če zadeneš Vnesite tipke, lahko vidite, da imate končno združeno vrednost datuma in časa v celici, kjer ste uporabili formulo.
Če želite formulo uporabiti v celotnem stolpcu, kliknite in povlecite majhen kvadrat navzdol v spodnjem desnem kotu izbrane celice.

3. korak: Viola! Vaša formula se zdaj uporablja v celotnem stolpcu. Ja, preprostejše od tega ne more biti, tudi mi se strinjamo!

Če imate kakršne koli dvome glede katerega koli od korakov, nam pišite v komentar, z veseljem vam bomo pomagali. Vrnite se po več čudovitih člankov o vaših najljubših temah.
Korak 1 - Prenesite orodje za popravilo računalnika Restoro od tukaj
2. korak - Kliknite Začni skeniranje, da samodejno poiščete in odpravite katero koli težavo z računalnikom.


![Napaka med izvajanjem 5: neveljaven klic ali argument postopka [popravek]](/f/1cdffd0531893006bbc146845dfae7cd.png?width=300&height=460)