Recimo, da imate Excelov list in je v skupni rabi s toliko ljudmi. Očitno bo prišlo do 1000 popravkov in na koncu dneva je vaša naloga, da preverite, katera je veljavna in katera ne. Kaj pa, če imate neko čarobno moč, s katero lahko vidite, kdo je naredil kateri popravek in ob kateri uri? Da bi bilo še bolj sladko, se lahko odločite, ali se ustrezen popravek sprejme ali zavrne? No, danes smo tukaj, da vam izpolnimo to vašo željo.
Berite dalje, če želite izvedeti, kako lahko preprosto sledite spremembam, narejenim na Excelovem listu, si jih ogledate na ločenem listu ali na samem listu in končno sprejmete ali zavrnete spremembe, potem ko jih pregledate. Prav tako je zelo enostavno onemogočiti tudi funkcijo sledenja, o ja, tudi to temo bomo obravnavali. Upam da uživaš!
Kazalo
1. razdelek: Kako omogočiti funkcijo sledenja spremembam
Korak 1: odprite Excelov list, na katerem želite slediti spremembam.
Pritisnite na PREGLED zavihek na vrhu okna.
Pod PREGLED zavihek, kliknite na Sledi spremembam spustni meni in nato kliknite na Označite spremembe možnost.
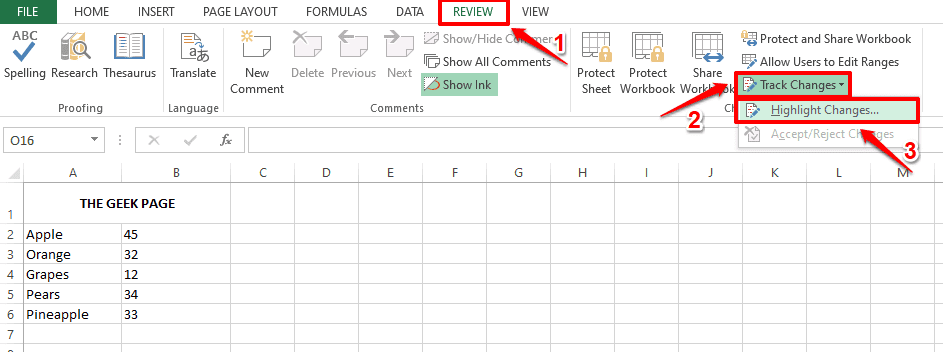
2. korak: v oknu Označi spremembe, preveri the potrditveno polje ki ustreza opciji Sledite spremembam med urejanjem. S tem si delite tudi vaš delovni zvezek.
Zdaj pod Označite, katere spremembe razdelku, preverite potrditveno polje ki ustreza Kdaj in nato izberite vse možnost.
Na koncu potrdite potrditveno polje, ki ustreza Označite spremembe na zaslonu in nato pritisnite na v redu gumb.
to je to. Funkcija sledenja spremembam je zdaj uspešno omogočena za vaš Excelov list.

OGLAŠEVANJE
2. razdelek: Kako si ogledati sledene spremembe na istem Excelovem listu
Oddelek 1 omogoča Sledi spremembam funkcionalnost. Če si želite ogledati spremembe, ki so bile sledene na istem listu, se lahko obrnete na spodnje korake.
Korak 1: Dvokliknite katero koli celico, da uredite njeno vsebino.

2. korak: Ti lahko spremenite vrednost v izbrani celici. Po opravljenem urejanju bo urejena celica označeno z modro barva, tudi a modra puščica bo dodan v zgornji levi kot celice, kar označuje spremembo.
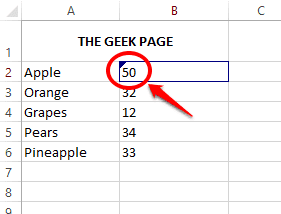
3. korak: Če premaknete miškin kazalec nad urejeno celico, si lahko ogledate podrobnosti urejanja, vključno s tem, kdo je urejal celico, ob kateri uri je bilo urejanje opravljeno ter vrednosti celice pred in po.

3. razdelek: Kako si ogledati sledene spremembe na ločenem delovnem listu
Če si želite vse sledine spremembe ogledati na ločenem delovnem listu namesto na izvirnem, potem imate to možnost tudi.
Korak 1: Pritisnite PREGLED zavihek na vrhu, kliknite na Sledi spremembam spustni meni in nato kliknite na Označite spremembe možnost.

2. korak: Zdaj pod Označite spremembe okno, preverite potrditveno polje ki ustreza opciji Seznam sprememb na novem listu in udari v redu gumb.
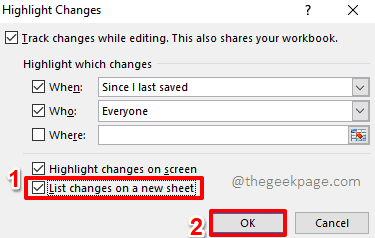
3. korak: Nov list z imenom Zgodovina bo zdaj odprta pred vami, ki vsebuje vse podrobnosti o vseh spremembah, ki so jih naredili vsi uporabniki.

4. razdelek: Kako sprejeti/zavrniti sledene spremembe
Prav tako imate možnost, da posamezno pregledate vse sledine spremembe in jih sprejmete ali zavrnete posamezno ali vse naenkrat.
Korak 1: Tako kot v prejšnjih razdelkih pritisnite PREGLED najprej zavihek na vrhu, nato pritisnite Sledi spremembam spustni meni in nato kliknite na Sprejmi/Zavrni spremembe možnost.

2. korak: Če vaš delovni zvezek ni shranjen, boste prejeli opozorilno sporočilo, da bo vaš delovni zvezek zdaj shranjen. Pritisnite na v redu gumb, da shranite delovni zvezek in nadaljujete.
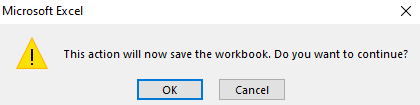
3. korak: Pred vami se bo zdaj odprlo novo okno z imenom Izberite Spremembe za sprejem ali zavrnitev.
Preverite potrditveno polje ki ustreza opciji Kdaj in izberite Še ni pregledano iz povezanega spustnega menija. Te možnosti lahko spremenite tudi glede na vaše želje.
Pritisnite na v redu ko je gumb končan.

4. korak: Zdaj vam bo vsaka sledena sprememba prikazana z vsemi podrobnostmi, vsako od njih lahko sprejmete ali zavrnete s klikom na Sprejmi oz Zavrni gumb.
Če želite sprejeti vse sledine spremembe hkrati, kliknite na Sprejmi vse in če želite naenkrat zavrniti vse sledene spremembe, kliknite na Zavrni vse gumb.

Razdelek 5: Kako onemogočiti funkcionalnost sledenja spremembam
Če želite v celoti onemogočiti funkcijo spreminjanja skladbe, je to zelo preprosto.
Korak 1: Še enkrat kliknite na PREGLED zavihek na vrhu okna, kliknite na Sledi spremembam spustni meni in nato kliknite na PoudariteSpremembe možnost.

2. korak: v oknu Označi spremembe, počistite potrditveno polje the potrditveno polje ki ustreza opciji Sledite spremembam med urejanjem. S tem si delite tudi vaš delovni zvezek.
Pritisnite na v redu ko je gumb končan. to je to. To bo onemogočilo Sledi spremembam funkcionalnost za vas.

Upam, da se vam je članek zdel koristen. Spremljajte še več neverjetnih člankov v Excelu in še veliko več.
Korak 1 - Prenesite orodje za popravilo računalnika Restoro od tukaj
2. korak - Kliknite Začni skeniranje, da samodejno poiščete in odpravite katero koli težavo z računalnikom.
![Office je zaznal težavo s to datoteko [Zaščiten pogled]](/f/7da501593e9d79717bdfc9c51c81502b.webp?width=300&height=460)

