Imate tesen rok in nameravate oddati svoje delo in takrat ste opazili, da vaš Excel list ni urejen. Vrstice in stolpci so različnih višin in širin, večinoma se podatki prekrivajo, kar onemogoča popoln ogled podatkov. Ročno prilagajanje višine in širine vrstic in stolpcev glede na vsebino bo res vzelo ogromno časa in seveda ni priporočljivo. Mimogrede, zakaj sploh želite razmišljati o tem, da bi to naredili ročno, če pa lahko vso stvar avtomatizirate z nekaj preprostimi kliki ali pritiski tipk?

V tem članku podrobno razložimo, kako lahko preprosto samodejno prilagodite višino vrstice ali širino stolpca v Excelovem listu, tako da sledite 3 različnim rešitvam. Izberete lahko svojo najljubšo rešitev in od zdaj naprej bodite mojster pri opravilih v Excelu!
Kazalo
1. rešitev: z uporabo funkcije samodejnega prilagajanja v možnostih formata
Korak 1: Odprite delovni list, ki ga želite formatirati. Kliknite na Izberi vse gumb, ki se nahaja na presečišču oznak vrstic in oznak stolpcev.
Ko je celoten delovni list izbran, kliknite na DOMOV zavihek na vrhu. Pod možnostmi DOMOV kliknite spustni meni z imenom Format. V možnostih Format kliknite na Samodejno prilagajanje višine vrstice.
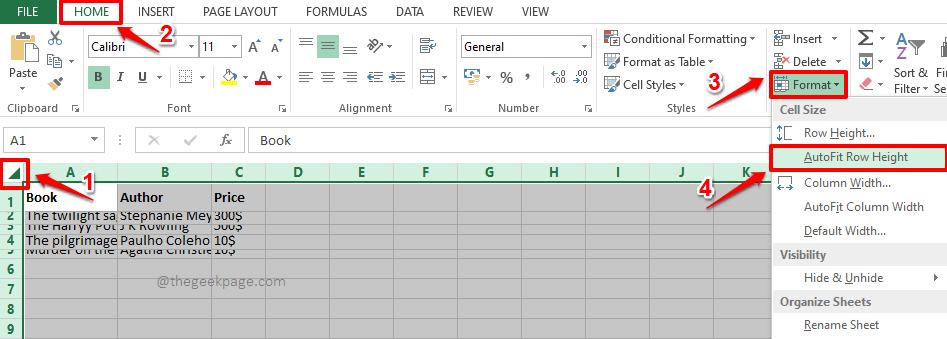
OGLAŠEVANJE
2. korak: Če zdaj pogledate Excelov list, lahko vidite, da so višine vrstic samodejno oblikovane tako, da ustrezajo vsebini v notranjosti.
Zdaj pa pojdimo naprej in storimo enako s stolpci. Za to še enkrat izberite celoten Excelov delovni list s klikom na Izberi vse gumb na presečišču oznak vrstic in oznak stolpcev.
Prepričajte se, da ste pri DOMOV zavihek in nato kliknite na Format spustni meni za izbiro Samodejno prilagajanje širine stolpca možnost s seznama razpoložljivih možnosti.

3. korak: Če zdaj pogledate Excelov list, lahko vidite, da je AutoFit oblikovanje se uporablja tako za vrstice kot stolpce. Uživajte!

2. rešitev: z uporabo bližnjic na tipkovnici
Ta metoda uporablja enake korake kot v prejšnji rešitvi. Toda namesto klikov z miško lahko uporabite bližnjice na tipkovnici.
Korak 1: Najprej izberite celoten delovni list, ki ga želite oblikovati. Lahko kliknete na Izberi vse gumb na začetku lista Excel, kot je prikazano na spodnjem posnetku zaslona, ali pa preprosto pritisnete tipke CTRL + A skupaj, da izberete celoten list.
Ko je list izbran, pritisnite ALT + H tipke hkrati, da si ogledate možnosti bližnjic, ki so na voljo.
Zdaj boste na svojem Excelovem listu videli veliko abeced. Vse to so možnosti bližnjic. Vsaki funkciji je dodeljena bližnjica. Ker si moramo ogledati Format možnosti, moramo pritisniti bližnjico ključ O, ki mu je dodeljena. torej na tipkovnici pritisnite črko O.
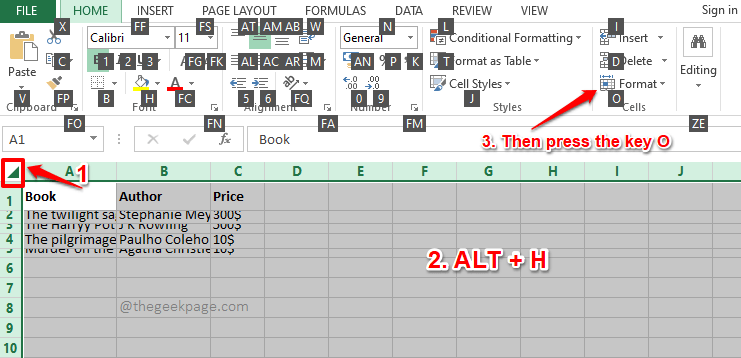
2. korak: Pred vami bi bil zdaj viden spustni meni Format. Ponovno boste videli nekaj abeced ob vsaki možnosti, ki je na voljo v Format opcije.
V tem meniju moramo za samodejno prilagajanje višine vrstice izbrati Samodejno prilagajanje višine vrstice možnost. Torej na tipkovnici, pritisnite tipko za bližnjico ki mu je dodeljena, kar je A.
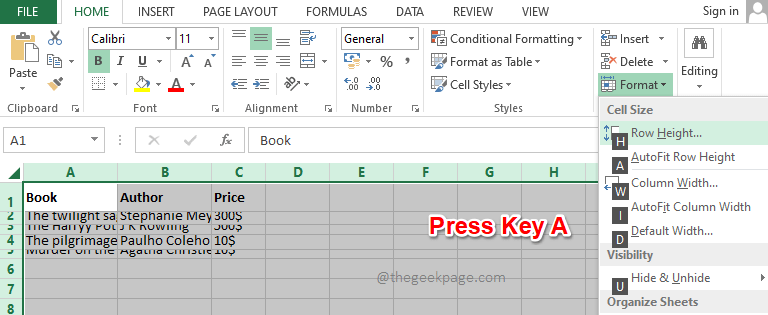
3. korak: To je to. Oblikovanje za samodejno prilagajanje bi bilo zdaj uporabljeno za vaše vrstice.
Nato uporabimo oblikovanje AutoFit za vaše stolpce. Za to še enkrat izberite list s pritiskom na CTRL + A tipki skupaj ali s pritiskom na Izberi vse gumb na vrhu.
Zdaj pritisnite na ALT + H tipke skupaj, da si ogledate razpoložljive bližnjice.
Pritisnite tipko O razširiti Format spustni meni.

4. korak: Na koncu pritisnite tipko jaz za samodejno prilagajanje višine stolpca.
to je to. Zdaj bi morali biti oblikovani tudi vaši stolpci.

3. rešitev: z dvojnim klikom na robove stolpcev/vrstic
Če morate samodejno prilagoditi več stolpcev ali vrstic ali oboje, je vedno priporočljivo uporabiti eno od dveh zgoraj navedenih rešitev. Če pa imate samo nekaj vrstic ali stolpcev za samodejno prilagajanje, lahko za hitrejše rezultate sledite metodi, ki je navedena v tem razdelku.
Korak 1: Za samodejno prilagajanje stolpca, dvakrat kliknite na stolpec obroba glave ki jih želite samodejno vgraditi. To bo takoj opravilo delo.

2. korak: Podobno, če želite samodejno prilagoditi vrstico, lahko dvokliknite obrobo glave vrstice za samodejno prilagajanje višine vrstice. Da, deluje odlično, če je na sliki le nekaj vrstic ali stolpcev, ne pa, ko morate formatirati celoten delovni list.

Upamo, da boste uspešno samodejno prilagodili svoj Excelov list po našem članku. V razdelku za komentarje nam povejte, katera metoda je vaša najljubša.
Hvala za branje.
Korak 1 - Prenesite orodje za popravilo računalnika Restoro od tukaj
2. korak - Kliknite Začni skeniranje, da samodejno poiščete in odpravite katero koli težavo z računalnikom.


