Če imate Excelov list s seznamom izdelkov in želite vsakemu od njih priložiti sliko, bo Excel videti neroden. Kaj pa dodajanje slik kot komentarjev? Torej, da so vidne le, če z miško premaknete nadnje? Drug scenarij bi bil seznam zaposlenih in pripenjanje njihovih fotografij k njihovim podatkovnim vrsticam. Tudi v tem primeru bi vam vstavljanje slik v obliki komentarjev odlično služilo. Zdaj se postavlja vprašanje, ali je mogoče slike vstaviti v polja za komentarje v dokumentu Excel? No, vsekakor!
Berite dalje, če želite izvedeti, kako lahko uspešno vstavite slike v polja za komentarje na Excelovem listu.
Primer scenarija
Recimo, da imamo Excelov list s seznamom indijskih predsednikov iz leta 1987. V polje za komentarje moramo priložiti sliko vsakega predsednika ob njegovem/njenem imenu. Poglejmo, kako je to mogoče storiti v naslednjih korakih.
Rešitev
Korak 1: Prvič, izberite celico kamor želite priložiti sliko kot komentar.

2. korak: Zdaj desni klik na celica in nato kliknite na Vstavi komentar možnost.

3. korak: Polje za komentarje bo zdaj vidno na vašem Excelovem listu. Na koti polja za komentarje, boš videl 8 majhnih kvadratov. To so za spreminjanje velikosti polj za komentarje in njihovo oblikovanje.

OGLAŠEVANJE
4. korak: Ti lahko desni klik na kateri koli od 8 majhnih kvadratov. V kontekstnem meniju z desnim klikom kliknite na Oblikujte komentar možnost.

5. korak: Na Oblikujte komentar okno, kliknite na Barve in črte najprej zavihek.
Zdaj kliknite na spustni meni z imenom Barva.
Zdaj v spustnih možnostih na samem dnu kliknite možnost Učinki polnjenja.

6. korak: Pod oknom Fill Effects kliknite zavihek Slika.
Kot naslednji, kliknite na gumb Izberite Slika da poiščete sliko, ki jo želite vstaviti v polje za komentar.

7. korak: Zdaj boste imeli 3 možnosti za izbiro vaše slike. Lahko brskate po računalniku in poiščete sliko ali pa sliko poiščete v spletu ali pa sliko dobite iz OneDrive, če je tam prisotna.
V spodnjem primeru, ker imam sliko že shranjeno v svojem računalniku, sem šel z Iz datoteke možnost. Kliknite na Prebrskaj gumb, da izberete sliko iz vašega stroja.

8. korak: Pomaknite se do lokacije kjer je slika prisotna in nato kliknite na sliko vstavite in na koncu kliknite na Vstavi gumb.

9. korak: Zdaj se boste vrnili v okno Fill Effects. Kliknite na v redu gumb.
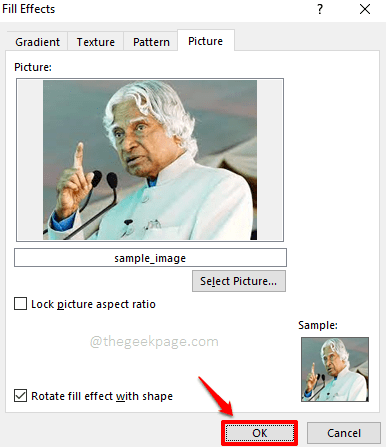
10. korak: Kliknite na v redu znova gumb, ko se vrnete na Oblikujte komentar okno.

11. korak: To je to. Če zdaj pogledate svoj Excelov list, lahko vidite, da je izbrana slika zdaj uspešno vstavljena v vaše polje za komentarje. Kadar koli premaknete miško nad celico, v katero ste vstavili komentar, lahko vidite to sliko.

12. korak: Če želite spremeniti sliko v polju za komentarje, potem desni klik na celica in kliknite na Uredi komentar možnost.

13. korak: Zdaj boste imeli majhne kvadratke v kotih polja za komentarje, tako kot ste jih imeli v 4. koraku. Ti lahko z desno miškino tipko kliknite enega od kvadratov in sledite istim korakom kot je navedeno v zgornjih korakih, da izberete novo sliko za polje za komentar.

14. korak: Če želite dodati besedilo na vrh slike v polje za komentarje, preprosto vnesite besedilo v polju za komentarje.

15. korak: Če zdaj kliknete drugje, lahko vidite, da je besedilo zdaj uspešno dodano na vrh vaše slike v vašem polju za komentarje. Uživajte!

V razdelku za komentarje nam povejte, ali bi lahko uspešno vstavili sliko v polje za komentarje po našem članku.
Vrnite se po več neverjetnih člankov o svojih najljubših tehničnih temah.
Korak 1 - Prenesite orodje za popravilo računalnika Restoro od tukaj
2. korak - Kliknite Začni skeniranje, da samodejno poiščete in odpravite katero koli težavo z računalnikom.


