Cyclic Redundancy Check ali CRC je orodje, ki ga Windows uporablja za preverjanje trdih diskov, da preveri, ali pogon deluje pravilno ali ne. Običajno se ta napaka pojavi, ko poskušate premakniti nekatere datoteke ali v času ekstrakcije velikih stisnjenih datotek. Od poškodbe registra, premajhnega prostega prostora na disku do napačno konfiguriranih sistemskih datotek, se lahko za težavo s CRC v vašem sistemu skriva skoraj vse.
Kazalo
Rešitve –
Preden nadaljujete z glavnimi rešitvami, poskusite te preproste in hitre rešitve.
1. Ponovni zagon sistema vam lahko pomaga odpraviti težavo.
2. Če delate z izmenljivim pogonom, ga lahko odstranite in znova pritrdite. Preverite, ali pogon USB preneha prikazovati težavo s CRC.
Preizkusite, ali to deluje ali ne.
Popravek 1 – Poskusite orodje za preverjanje napak
Windows ima orodje za preverjanje napak za pogon.
1. Odprite File Explorer.
2. Če greš na "Ta računalnik« na levem podoknu. Tam si lahko ogledate vse svoje pogone. Zdaj z desno tipko miške kliknite pogon in tapnite "Lastnosti“.
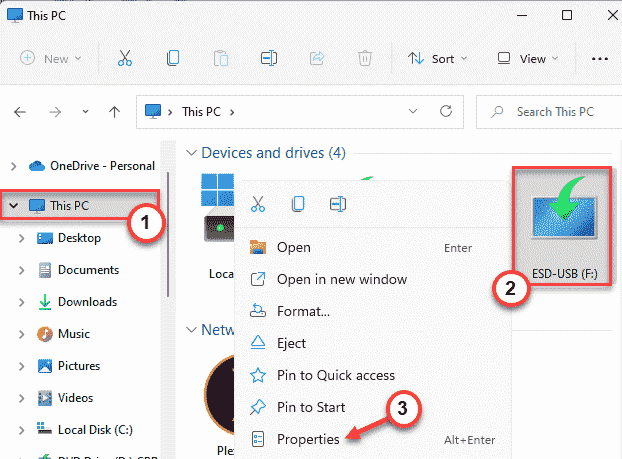
3. Nato pojdite na "Orodja” oddelek.
4. Tukaj boste našli razdelek »Preverjanje napak«. Samo tapnite "Preverite“.

6. Morda boste videli to sporočilo »Ni vam treba skenirati tega pogona«. Toda ta pogon morate skenirati.
OGLAŠEVANJE
7. Zdaj tapnite »Skenirajte in popravite pogon” za popravilo pogona.
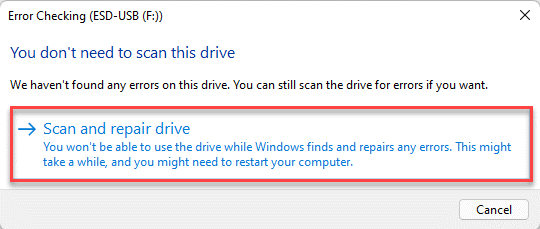
Ko se orodje zažene, preverite, ali to deluje.
8. Dotaknite se "Zapri«, ko je test končan.

Poskusite dostopati do datotek ali prenesti nekaj datotek na pogon. Če se neujemanje CRC še vedno prikaže, pojdite na naslednji popravek.
Popravek 2 – Uporabite ukaz chkdsk
Če orodje za preverjanje napak ne deluje, lahko uporabite ukaz chkdsk.
Korak 1
Poznati morate črko pogona pogona. Če to že veste, lahko ta korak preskočite.
1. Torej, odprite File Explorer s pritiskom na Win + E kombinacije tipk.
2. Nato pojdite na "Ta računalnik« v levem podoknu.
3. Preverite črko pogona, s katerim se soočate s to napako CRC.
Je "F:« v našem primeru.

Ko to storite, lahko zaprete File Explorer.
2. korak
1. Samo vnesite "cmd« v iskalnem polju.
2. Nato z desno tipko miške tapnite »ukazni poziv« in tapnite »Zaženi kot skrbnik“.

Na ta način lahko odprete ukazni poziv kot skrbnik.
3. Ko se to zgodi, samo napišite ta ukaz, ga spremenite in pritisnite Vnesite.
Črka pogona chkdsk: /f /r /x
[
Črko pogona morate zamenjati s črko pogona, ki ste jo že zabeležili.
Na primer – Če je črka pogona »F:«, bo ukaz takšen –
chkdsk F: /f /r /x
]
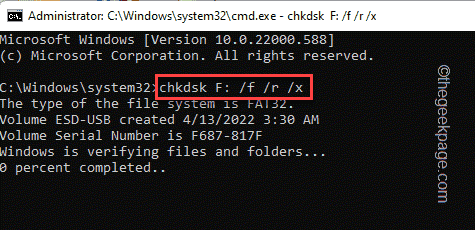
Naj Windows poišče in odpravi napake na pogonu. Preizkusite, če vam to uspe. Ko je skeniranje končano, lahko zaprete terminal.
Preverite, ali se še vedno soočate z napako CRC ali ne.
Popravek 3 – Zaženite pregled sistema za preverjanje sistemskih datotek
Vedno lahko zaženete preverjanje SFC, da omogočite Windowsu, da obvlada operacijo skeniranja in odpravi težavo.
1. Z desno tipko miške se lahko dotaknete tipka Windows in tapnite "teci” možnost.
2. Nato vnesite "cmd« in pritisnite Ctrl+Shift+Enter skupaj za dostop do terminala s skrbniškimi pravicami.

3. Najprej bomo zagnali skeniranje SFC. torej prilepite ta ukaz in zadeti Vnesite za začetek skeniranja SFC.
sfc /scannow
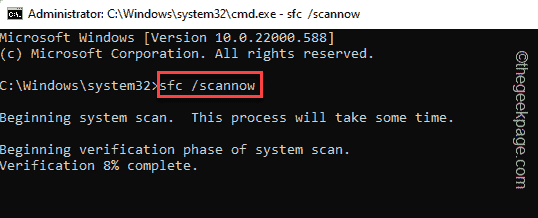
Počakajte, da SFC skeniranje tekmuje.
4. Nato lahko zaženete preverjanje orodja DISM z eno samo kodo. Samo po tej vrstici v terminalu in udarite Vnesite.
DISM.exe /Online /Cleanup-image /Restorehealth
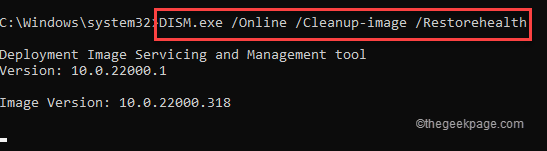
Naj Windows dokonča skeniranje DISM.
Ko postopek skeniranja doseže 100%, zaprite ukazni poziv in ponovno zaženite vaš sistem.
Popravek 4 – formatirajte pogon
Če nič drugega ne reši težave, morate formatirati pogon.
OPOMBA – Formatiranje izbriše vse podatke pogona. Torej, če imate kaj uporabnega, naredite varnostno kopijo podatkov, preden formatirate pogon.
1. Samo odprite stran File Explorer in se pomaknite na "Ta računalnik«, da poiščete pogon.
2. Zdaj, ko ga najdete, z desno tipko miške tapnite pogon in tapnite »Format“.

3. Ko se odpre formatiranje strani pogona, tapnite »Format«, da formatirate pogon.

S tem bo pogon hitro formatiran. Torej, samo počakajte, da je konec, nato pa preverite, ali je napaka CRC še vedno prisotna ali ne.
Korak 1 - Prenesite orodje za popravilo računalnika Restoro od tukaj
2. korak - Kliknite Začni skeniranje, da samodejno poiščete in odpravite katero koli težavo z računalnikom.


