Koledarji so pomemben del vsakdanjega življenja vsakega zaposlenega strokovnjaka. S koledarji lahko shranite različne dogodke in sestanke, ki so razvrščeni za vas, da boste prejemali opomnike in jih ne zamudili. Upravljanje koledarjev je videti dovolj preprosto, a kaj, če uporabljate koledarje za dva različna e-poštna odjemalca. Uporaba tako Google Koledarja kot Outlookovega koledarja vas lahko zmede in poveča možnosti za dvojne rezervacije v koledarjih.
Če hkrati delate z Google in Outlookovim koledarjem, morate koledarje sinhronizirati v svojih računih Google in Outlook. Nadaljujte z branjem tega članka, če želite razumeti korake v procesu sinhronizacije Outlookovega koledarja z Google Koledarjem.
Sinhronizirajte svoj Outlookov koledar s svojim Google Koledarjem
1. Odprite kateri koli spletni brskalnik in vnesite office.com v navigacijski vrstici.
Na Microsoft Office stran, kliknite na Vpis.
Vnesite pravilno poverilnice da se prijavite v svoj Office račun.
2. Ko ste prijavljeni v svoj račun, poiščite Ikona Outlooka na levi plošči.
Kliknite na Ikona Outlooka da odprete Outlook kot spletno pošto.

Opomba: Če Outlooka ne najdete na levi plošči, kliknite na Zaganjalnik aplikacij gumb v zgornjem levem kotu te strani. Iskati Outlook na tem seznamu aplikacij.
V nasprotnem primeru kliknite na Vse aplikacije povezavo za seznam vseh aplikacij in nato tukaj poiščite Outlook.
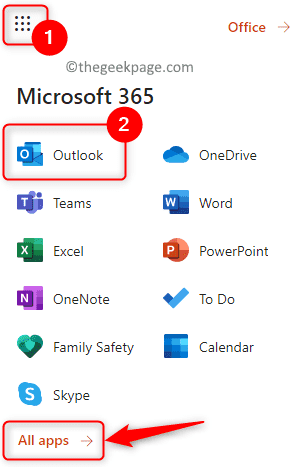
3. Ko odprete Outlook v brskalniku, kliknite na Ikona koledarja v levem podoknu, da odprete Outlookov koledar.
OGLAŠEVANJE
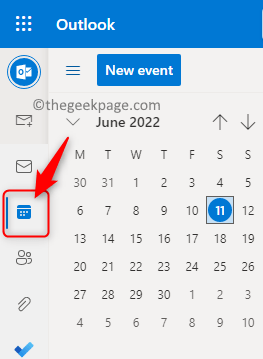
V zgornjem desnem kotu kliknite na Nastavitve (ikona zobnika).
S tem se odpre Nastavitve plošča na desni strani. Kliknite na Oglejte si vse nastavitve Outlooka na dnu te plošče.
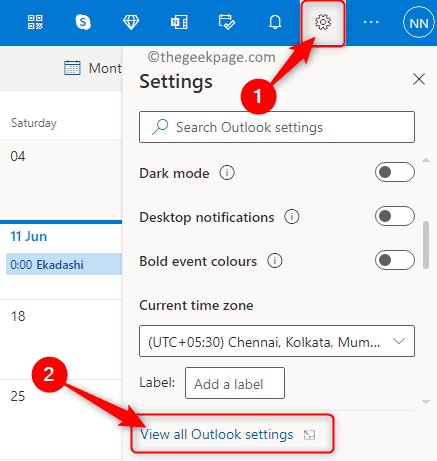
4. The Nastavitve okno se bo odprlo pred vami.
Tukaj kliknite na Koledar jeziček na levi strani.
Nato izberite Skupni koledarji v podmeniju Koledar.
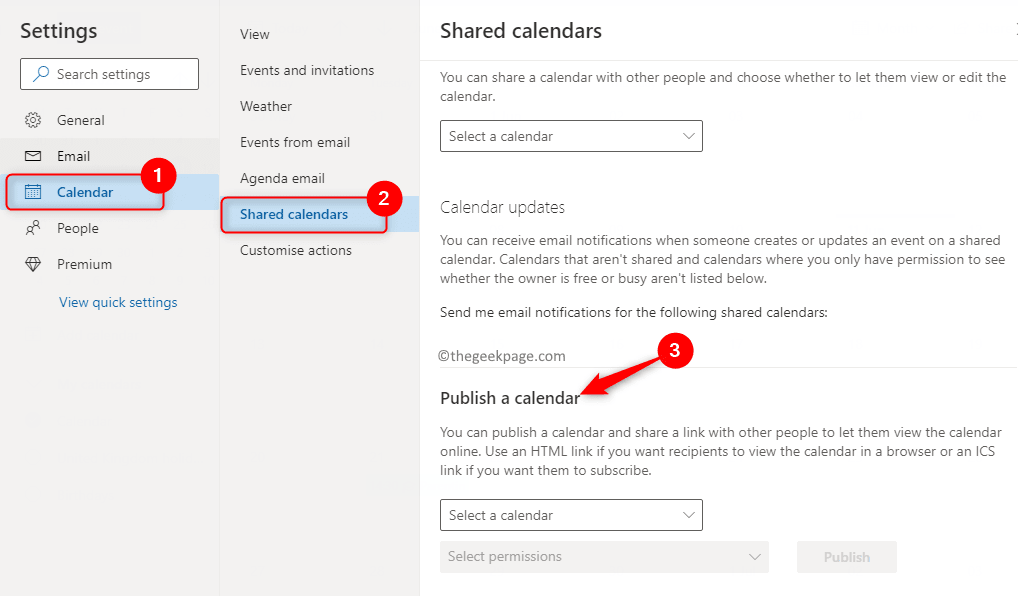
5. V skupni koledarji, moraš iti na Objavite koledar razdelek, da dobite povezavo do koledarja.
Kliknite spustno polje z oznako Izberitekoledar. Na tem spustnem seznamu izberite koledar.
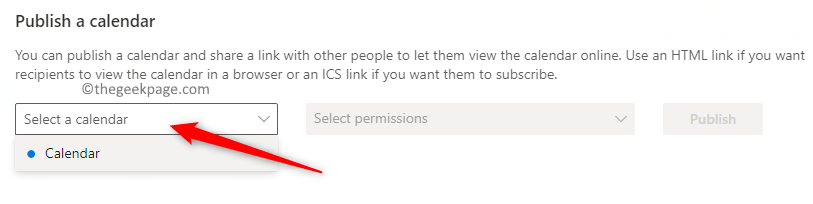
Uporabite spustni meni z oznako Izberite dovoljenja. Tukaj izberite možnost Lahko si ogledate vse podrobnosti.

Nato kliknite na Objavi gumb.
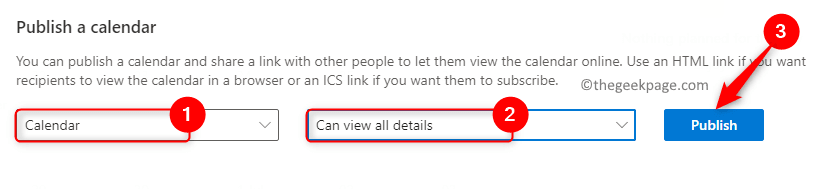
6. Ko kliknete na objavi, videli boste dve povezavi za ogled podrobnosti. Eden je an Povezava HTML in drugi je an ICS povezava.
Uporabljali bomo ICS povezava za integracijo Outlookovega koledarja z Google Koledarjem.
Tapnite na ICS povezava (pod povezavo HTML). V meniju, ki se odpre, izberite možnost Kopiraj povezavo.

Videli boste majhno pogovorno okno, ki kaže, da je povezava kopirana. Kliknite na Kopirati gumb tukaj.

Zdaj imate Povezava Outlook koledar ki se lahko uporablja za sinhronizacijo.
7. Pojdite na drug zavihek v brskalniku in odprite calendar.google.com odpreti Google Koledar.
Vpis v svoj Google Račun, če niste prijavljeni.
8. Na tej strani kliknite na znak plus (+). zraven Drugi koledarji na stranski vrstici blizu dna strani.

V meniju, ki se prikaže, kliknite na Iz URL-ja možnost.

Prilepite the ICS povezava ki ste ga prej kopirali. Če želite prilepiti, pritisnite CTRL + V kombinacija tipk oz desni klik v besedilnem polju in kliknite na Prilepite.

Ko je povezava Outlook Calendar prilepljena, kliknite na Dodaj koledar gumb.

9. Na spodnjem seznamu boste videli svoj Outlookov koledar Drugi koledarji ko je postopek sinhronizacije končan.

Ta koledar lahko preimenujete in celo spremenite njegovo barvo.
Po postopku sinhronizacije lahko prejemate obvestila o dogodkih tako za Google Koledar kot tudi za Outlookov koledar.
To je to!
Hvala za branje.
Ali so se vam zdeli koraki v tem članku dovolj informativni za sinhronizacijo Outlookovega koledarja z Google Koledarjem? Sporočite nam svoja mnenja o istem v spodnjem razdelku za komentarje.


