Funkcija za skupno rabo v bližini v sistemih Windows je uporabnikom olajšala skupno rabo datotek, ne da bi jih bilo treba prenašati prek naprave USB, kot v nekaterih starih časih. Ko želi kateri koli uporabnik deliti katero koli datoteko prek povezave Bluetooth ali Wi-Fi iz svojega sistema v drug sistem Windows, mora le omogočiti to funkcijo skupne rabe v bližini in poslati datoteke.
Prejete datoteke v drugem sistemu Windows se shranijo na lokacijo, ki je mapa za prenose, ki jo sistem privzeto nastavi. Včasih uporabniki ne želijo shraniti veliko datotek v mapo Prenosi, da bi se izognili dvoumnosti z drugimi prenesenimi datotekami od drugod.
Zato bomo v tem članku usmerjali uporabnike, kako spremeniti ali nastaviti privzeto lokacijo shranjevanja datotek v bližnji možnosti skupne rabe v sistemu Windows. Prosimo, nadaljujte z branjem, če želite izvedeti več.
Kako spremeniti privzeto lokacijo shranjevanja datotek v skupni rabi v bližini v sistemu Windows 11
Spreminjanje privzete poti, nastavljene za shranjevanje datotek, ni tako težko pri bližnji skupni rabi v oknih in to je mogoče storiti z aplikacijo za nastavitve, kot je razloženo spodaj s koraki.
Korak 1: Odprto the Nastavitve okno aplikacije v vašem sistemu. Če želite to narediti, morate pritisniti Windows + I tipke skupaj na tipkovnici.
2. korak: Prepričajte se, da ste na sistem strani v oknu Nastavitve, tako da kliknete nanjo na levi strani, kot je prikazano spodaj.
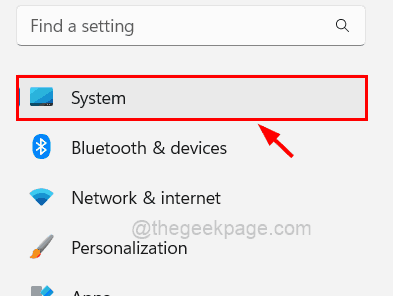
OGLAŠEVANJE
3. korak: Nato morate izbrati Deljenje v bližini možnost s seznama na desni strani okna z nastavitvami, kot je prikazano spodaj.

4. korak: Nato lahko vidite imenovano možnost Shrani datoteke, v katere prejemam. Toda gumb Spremeni je zatemnjen.

5. korak: Če želite aktivirati gumb Spremeni, se morate prepričati, da je funkcija skupne rabe v bližini vklopljena.
6. korak: Torej najprej izberite Samo moje naprave izbirni gumb, da vklopite funkcijo za skupno rabo v bližini.
OPOMBA: Lahko tudi izbirate Vsi v bližini če ste v varnem okolju. (Ne kakšna kavarna in javno mesto)
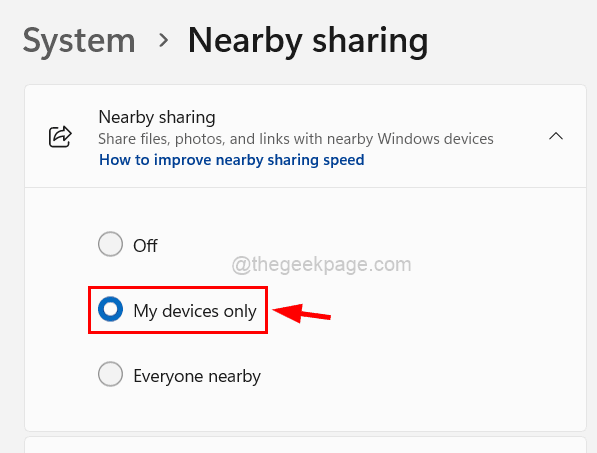
Korak 7: Zdaj lahko opazite, da je sistem samodejno vklopil tudi Bluetooth, če je bil prej izklopljen in se aktivira gumb Spremeni.
8. korak: kliknite Spremeni se za brskanje po lokaciji, kamor želite shraniti prejete datoteke iz bližnje skupne rabe.

9. korak: Na zaslonu se prikaže okno za izbiro mape.
10. korak: Prebrskajte mapo na vašem računalniku, ki jo želite izbrati kot lokacijo za shranjevanje.
11. korak: Ko izberete mapo, kliknite Izberite Mapa gumb v oknu, kot je prikazano na spodnji sliki.

12. korak: Zdaj lahko vidite, da je bila spremenjena lokacija za shranjevanje poti pod možnostjo Shrani datoteke, ki jih prejmem.

13. korak: Po tem lahko zaprete stran z nastavitvami.
Korak 1 - Prenesite orodje za popravilo računalnika Restoro od tukaj
2. korak - Kliknite Začni skeniranje, da samodejno poiščete in odpravite katero koli težavo z računalnikom.
![Kako posodobiti Roblox v računalniku [Celoten vodnik]](/f/17fb058d092ebaeb81ddcbcaba4002fb.png?width=300&height=460)
