Formatiranje ene celice je lahko za vas kos pogače. Kaj pa formatiranje vseh celic v istem stolpcu z enakim oblikovanjem? No, razmišljate o tem, da bi to naredili ročno? Oh, vemo, da ne boste razmišljali o tem, da bi kaj naredili ročno, ko smo tukaj, da vam pomagamo. Avtomatizacija je zabavna in učinkovita, zato jo uporabljajmo povsod! Ta članek govori o super hitrem Excelovem triku, ki bi samodejno formatiral vse celice, ki jih izberete, z oblikovanjem celice, ki jo daste kot supermodel.
Berite dalje, če želite izvedeti, kako lahko oblikujete celico in samodejno uporabite enako oblikovanje za vse druge celice, ki jih izberete. Prepričani smo, da boste z veseljem brali članek. Torej, začnimo, a ne?
Korak 1: Prvič, desni klik na celico, ki jo želite formatirati, in kliknite na Oblikujte celice možnost.

2. korak: V tem konkretnem primeru celica, ki jo oblikujem, vsebuje valuto, zato želim pred vsebino svoje celice dodati simbol dolarja in na koncu dodati decimalno vejico, ki ji sledita 2 ničli. Za to sem izvedel naslednje korake.
Kliknila sem na Številka zavihek na vrhu in izbran valuta od Kategorija opcije. Nato sem na desni strani nastavil 2 kot vrednost v spustnem meniju proti decimalkamesta. Simbol sem izbral tudi kot $ Iz Simbol spustni meni.
OGLAŠEVANJE
Prav tako lahko dodate poljubno oblikovanje glede na vaše zahteve za vašo celico iz Oblikujte celice okno. Ko končate, pritisnite v redu gumb.
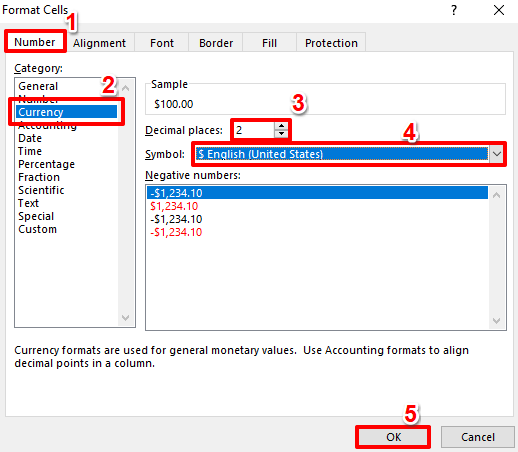
3. korak: Če zdaj pogledate datoteko Excel, lahko vidite, da je bilo vaše oblikovanje uspešno uporabljeno.
Tudi, če želite barvno oblikovati celico, preprosto desni klik v celici za ogled pisava in barva opcije. Med temi možnostmi lahko izberete svoje nastavitve oblikovanja. Odločil sem se, da napolnim svojo celico z rumeno.

4. korak: Zdaj, ko ste uspešno uporabili oblikovanje v eni celici, poglejmo, kako lahko uporabite enako oblikovanje v drugih celicah.
Če želite kopirati oblikovanje celice, ki ste jo formatirali, kliknite na celica najprej. Potem se prepričajte, da ste pri DOMOV zavihek in nato kliknite na Slikar formatov možnost.

5. korak: Kot naslednje, kliknite in povlecite do izberite vse celice za katero želite uporabiti oblikovanje.
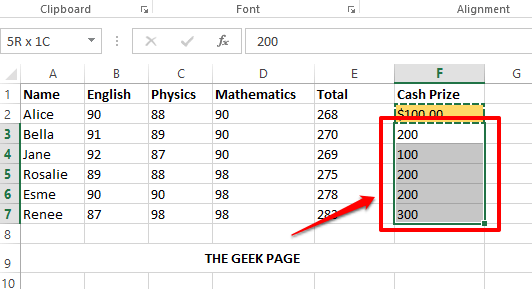
6. korak: Viola! Vse celice imajo zdaj enako oblikovanje, prav tako preprosto. Od zdaj naprej se lahko sprostite!

To je bil hiter namig o oblikovanju v Excelu in upamo, da se vam je zdel preprost in koristen. Ostanite z nami za bolj preproste, a izjemne nasvete, trike in članke z navodili.
Korak 1 - Prenesite orodje za popravilo računalnika Restoro od tukaj
2. korak - Kliknite Začni skeniranje, da samodejno poiščete in odpravite katero koli težavo z računalnikom.


