Recimo, da imate naslednjo preprosto Excelovo tabelo, ki podaja odstotek dobička od prodaje. A izguba je označena z a negativno znak in a dobiček je označen z brez negativnega znak. Čeprav je tabela samoumevna, se včasih drugim uporabnikom zdi ta predstavitev nekoliko nerodna. The Prodaja stolpec ima negativne in pozitivne vrednosti ter predznake odstotkov. Vsekakor uporabnikom ne zagotavlja vizualno privlačne predstavitve podatkov.
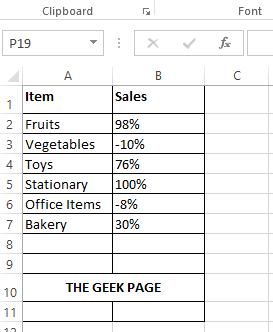
Torej, ali obstaja način, da bi to Excelovo tabelo naredili bolj privlačno, kot je morda tista na naslednjem posnetku zaslona? V naslednji tabeli smo negativne vrednosti obarvali rdeče, pozitivne vrednosti pa zelene. Dodali smo tudi rdeč trikotnik navzdol in zeleni trikotnik navzgor proti negativnim in pozitivnim vrednostim, da bi bili podatki bolj privlačni in razumljivi. Ok, razumemo, da umiraš od želje, da bi izvedel, kako je to mogoče. No, čestitke, da ste na pravem mestu. Prijetno branje!

OGLAŠEVANJE
Rešitev
Korak 1: Prvič, izberite celice ki jih želite oblikovati z barvnimi ikonami. To lahko storite tako, da povlečete in izberete celice, ali pa preprosto izberete prvo celico in nato pritisnete tipke
CTRL + SHIFT + puščica navzdol skupaj, da izberete vse celice pod izbrano celico.Ko so celice izbrane, desni klik kjer koli na izbrani skupini celic in nato kliknite na Oblikujte celice možnost.

2. korak: Na Oblikujte celice okno, kliknite na Številka najprej na levi strani.
Kot naslednji, s seznama Kategorija možnosti, kliknite na zadnjo, ki je, Po meri.
Zdaj pa na desna stran okna, pod Vrsta vnesite formulo, ki bi Excelu naročila, naj zamenja barvo besedila pozitivnih vrednosti s temno zeleno barvo in negativnih vrednosti z rdečo barvo. Dodali bomo tudi a dol ali an gor trikotnik tudi za označevanje izgube ali dobička. Kopirajte in prilepite naslednjo formulo v Vrsta polje.
[Barva10]0%▲;[Rdeča]0%▼
Morda se sprašujete, kako lahko vnesete puščico navzgor in navzdol. No, eden od načinov za to je, da preprosto kopirate in prilepite zgornjo formulo. Drug način bi bil, da jih vnesete. Za vstavljanje gor trikotnik, pritisnite tipke ALT + 30 skupaj. Za vstavljanje dol trikotnik, pritisnite tipke ALT + 31 skupaj.
Opomba:Barva 10 označuje temno zelena barva.
Pritisnite na v redu gumb, ko končate.

3. korak: Tukaj si! Vaš Excelov list ima zdaj udarec, ki ste ga vedno želeli. Dobrodošli v klubu!

Upoštevajte, da lahko isto logiko uporabite tudi v vseh stolpcih, razen v stolpcih z odstotki.
V razdelku za komentarje nam povejte, ali se vam je članek zdel koristen ali ne. Spremljajte še več neverjetnih in super kul trikov, nasvetov in člankov z navodili.
Korak 1 - Prenesite orodje za popravilo računalnika Restoro od tukaj
2. korak - Kliknite Začni skeniranje, da samodejno poiščete in odpravite katero koli težavo z računalnikom.


