Windows 11 je spremenil nekatere kritične funkcije starega operacijskega sistema. Ena najpomembnejših preobrazb je nov kontekstni meni. Skrajša se za polovico, odstrani vse nepotrebne ročaje lupine in ga do neke mere izboljša. Toda mnogi uporabniki so sovražili ta novi kontekstni meni, saj vsakič, ko morate klikniti na to "Pokaži več možnosti«, da dobite celoten kontekstni meni. Če ste tudi vi v tej skupini uporabnikov, da, lahko preprosto vrnete stari kontekstni meni.

Kazalo
Kako odstraniti vnos za prikaz več možnosti iz kontekstnega menija z desnim klikom?
Preprosto se lahko vrnete na stari kontekstni meni z desnim klikom. Za to obstaja več načinov. Samo sledite metodi, ki vam je ljubša.
OGLAŠEVANJE
1. način - Uporaba skriptne datoteke
Prenesti morate samo določeno datoteko.
1. Samo prenesite Pokaži druge datoteko na vašem sistemu.
2. Ko prenesete datoteko, izvleček nekje v vašem sistemu.
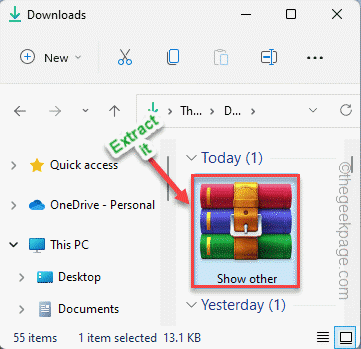
3. Zdaj pojdite na lokacijo, kjer ste ekstrahirali datoteko.
4. Našli boste »Pokaži_druge_možnosti” skriptna datoteka v imeniku.
5. samo, dvojni klik na datoteko, da odstranite datoteko za prikaz več možnosti iz vašega sistema.

6. Zdaj samo tapnite »da« za potrditev postopka.
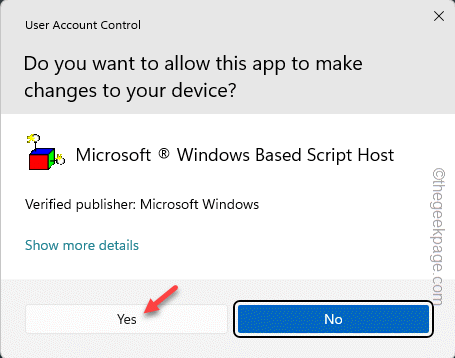
Zdaj boste videli, da se je pojavil poziv, kot je "Vnos Prikaži več možnosti je bil odstranjen“. Samo tapnite "v redu" nadaljevati.

Kako ponovno dobiti več možnosti za oddajo?
Če se boste morali kdaj vrniti v oddajo za več možnosti, naredite to –
1. Še enkrat pojdite na lokacijo ekstrakcije.
2. Potem pa samo dvakrat tapnite "Pokaži_druge_možnosti” skriptna datoteka za nadaljevanje.

3. Ko bo končano, boste videli, da se je pojavilo to sporočilo »Vnos Prikaži več možnosti je bil dodan“. Samo tapnite "v redu«, da ga zaprete.

To bo vrnilo datoteko skripta v vaš sistem.
2. način - z urejevalnikom registra
Če ne želite zagnati skriptne datoteke in želite stvari vzeti v svoje roke, je ta metoda samo za vas.
1. Samo pritisnite Tipka Windows + R ključi skupaj.
2. Nato samo zapišite to besedo v polje in tapnite »v redu«, da odprete urejevalnik registra.
regedit
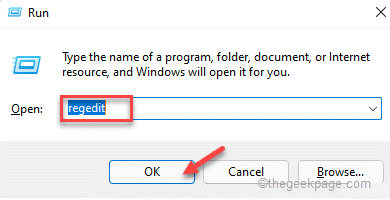
Opozorilo – Dodali boste določene ključe in nekaj ključev urejali v urejevalniku registra. Običajno deluje dobro, v nekaterih primerih pa lahko povzroči večje težave. Torej, da bi bili na varnejši strani, morate ustvariti novo varnostno kopijo registra.
a. Ko odprete urejevalnik, kliknite na prvo možnost v menijski vrstici "mapa“.
b. Kasneje tapnite »Izvozi«, da naredite novo varnostno kopijo registra.

To varnostno kopijo shranite na lokacijo, do katere lahko dostopate v nujnem času.
3. Ko končate vse s tem, pojdite sem -
Računalnik\HKEY_CURRENT_USER\Software\Classes\CLSID
4. Ko ste tam, se z desno tipko miške dotaknite »CLSID" in tapnite "Novo>« in tapnite »Ključ“.

5. Samo poimenujte ključ tako -
{86ca1aa0-34aa-4e8b-a509-50c905bae2a2}6. Po tem z desno tipko miške kliknite nov ključ in tapnite "Novo>« in kliknite »Ključ«, da ustvarite nov ključ.
7. Preimenujte ga v tole "InprocServer32“.

8. Ko ga preimenujete, izberite ključ.
9. Našli boste »(privzeto)” vrednost na desni strani. Dvakrat se dotaknite vrednost, ki jo želite urediti.
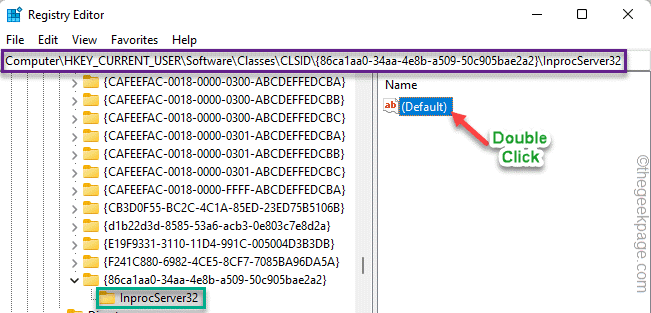
10. Ne spreminjajte vrednosti in kliknite »v redu«, da dokončate postopek.

Ko vse to naredite, zaprite urejevalnik registra. Vendar spremembam ne boste priča tako hitro.
Priti tja, ponovni zagon vaš sistem. Po ponovnem zagonu sistema boste videli svoj stari desni kontekstni meni v sistemu Windows 11.
Kako vrniti nov kontekstni meni Pokaži več možnosti
Če boste kdaj želeli vrniti svoj stari kontekstni meni z desnim klikom, lahko to preprosto storite.
1. Odprite urejevalnik registra in se pomaknite tja -
Računalnik\HKEY_CURRENT_USER\Software\Classes\CLSID
2. Ko ste tam, z desno tipko miške tapnite »{86ca1aa0-34aa-4e8b-a509-50c905bae2a2}" in tapnite "Izbriši«, da popolnoma odstranite ključ.
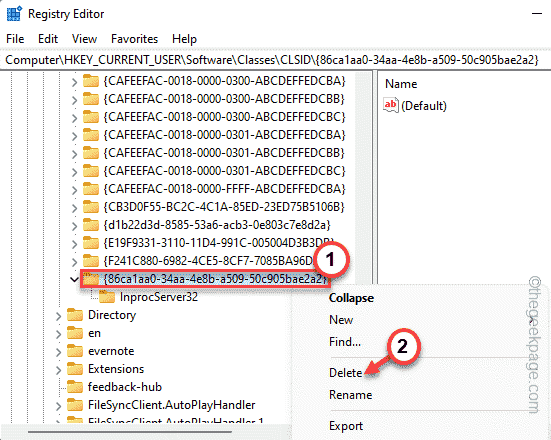
3. Za potrditev koraka tapnite »da“.

Ko odstranite ključ, samo zaprite vsa okna, ki ste jih odprli in ponovno zaženite sistem.
To je to! Ponovno boste imeli nov kontekstni meni z desnim klikom.


