Ali aplikacije ostanejo minimizirane v opravilni vrstici, tudi če se je dotaknete, se ne poveča, kar bi običajno morala narediti aplikacija. Če ste se znašli v takšni situaciji in iščete hitro rešitev, ste ravno na pravem mestu. Preizkusite te rešitve in če ne zadoščajo, pojdite na glavne rešitve.
Kazalo
Rešitve –
1. Prva stvar, ki jo morate narediti, je osvežiti namizje. Z desno miškino tipko kliknite namizje in tapnite »Osveži”, da osvežite namizje. Preverite, ali to pomaga.
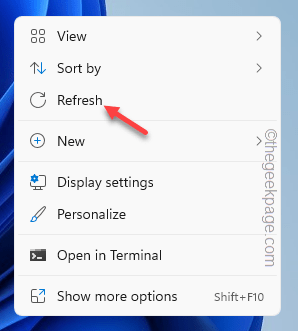
2. Pomanjšajte vsa okna s pritiskom na Tipka Windows + M. Zdaj pa pritisnite Win+Shift+M tipke skupaj, da povečate vsa pomanjšana okna. Ta trik je uspel mnogim uporabnikom.
Popravek 1 – Uporabite Shift+Ctrl
Ta metoda bližnjice je v tej situaciji zelo uporabna.
1. Preprosto postavite kazalec miške na ikono aplikacije v opravilni vrstici in pritisnite Shift+Ctrl tipki skupaj in z desno miškino tipko tapnite ikono.
Opazili boste, da se je možnost povečanja, minimiziranja in obnovitve pojavila tik nad ikono aplikacije. Tapnite »Povečaj« ali »Obnovi«, da odprete aplikacijo.

Če ta trik ne deluje, pojdite na naslednji popravek.
REKLAMA
Popravek 2 - Uporabite preklopnik opravil
Za odpiranje strani aplikacije lahko uporabite preklopnik opravil. To je eden najstarejših trikov, a zelo uporaben.
1. Pritisnite in držite Alt+Tab ↹ kombinacijo tipk skupaj za dostop do celotnega seznama opravil.
2. Sedaj samo pritisnite Zavihek ↹ tipko, medtem ko držite Alt tipko za premikanje med odprtimi aplikacijami.
3. Samo dvignite prst s Tipka Tab ↹ da odprete aplikacijo, s katero ste imeli težave.
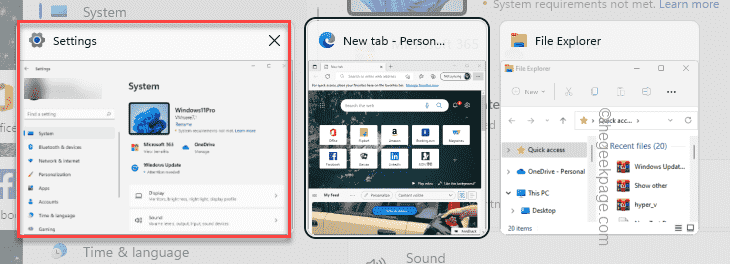
Če vam okno aplikacije še vedno povzroča težave, poiščite naslednjo rešitev.
Popravek 3 – Uporabite pogled opravil
Pogled opravil je še eno orodje, ki ga lahko uporabite za ogled in dostop do odprtih opravil.
1. Pritisnite ⊞ Tipka Win + Tab ↹ tipki skupaj, da odprete stran Pogled opravil.
Na zaslonu boste videli seznam odprtih aplikacij.
2. Samo tapnite zaslon določene aplikacije, da jo odprete.
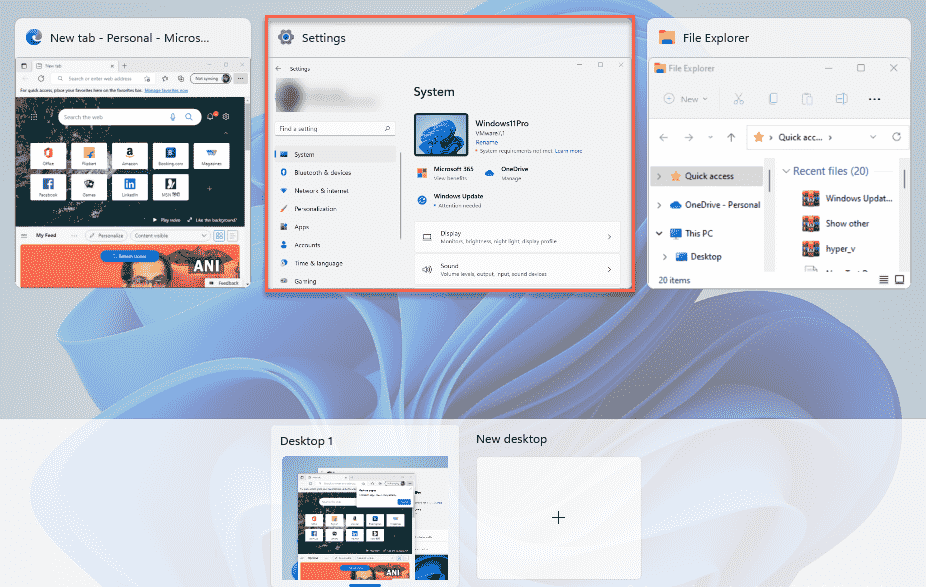
Tako lahko vidite zaslon aplikacije v sistemu.
Popravek 4 – Uporabite tipko Alt + preslednica
1. Samo pritisnite Alt+preslednica tipki skupaj, da odprete ploščo z bližnjicami.
2. Zdaj se lahko dotaknete »Povečaj”, da znova povečate okno.

Odpreti bi moral zaslon aplikacije.
Popravek 5 – Uporabite upravitelja opravil
Če nič ne deluje, lahko z upraviteljem opravil končate postopek in znova odprete aplikacijo.
1. Najprej pritisnite Tipka Windows + X ključe skupaj.
2. Nato vnesite »Upravitelj opravil« za dostop do njega.
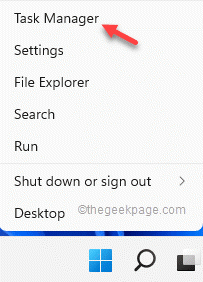
3. Upravitelj opravil navede vse tekoče procese in aplikacije, ne glede na njihov trenutni status na vašem zaslonu.
4. Zdaj samo poiščite aplikacijo, ki se sploh ne odpre, jo tapnite z desno miškino tipko in tapnite »Končaj nalogo”, da ga takoj ubije.

Po tem zaprite okno upravitelja opravil. Zdaj znova odprite aplikacijo. To bo zagotovo delovalo.
Popravek 6 – Uporabite Clean Boot in preizkusite
Zaženite računalnik v načinu čistega zagona in preizkusite, ali se aplikacije pravilno minimizirajo-maksimirajo.
1. Odpreti morate terminal Run. Torej, z desno tipko miške kliknite Ikona Windows v opravilni vrstici in kliknite »Teči“.
2. Nato vnesite to kodo in kliknite »v redu“.
msconfig
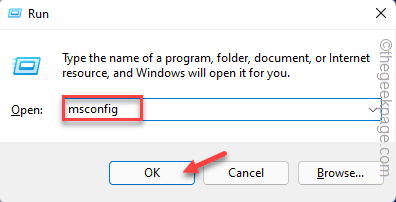
3. Nato kliknite »Splošno”.
4. Samo izberite »Selektivni zagon” možnost.
5. Naslednji, preverite ti dve možnosti –
Naloži sistemske storitve. Naloži zagonske elemente
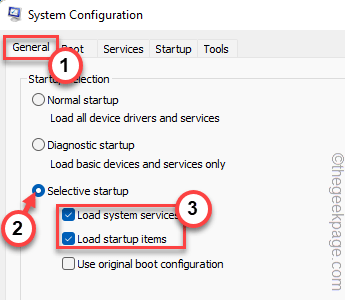
6. V "Storitve” morate samo preverite–označiti "Skrij vse Microsoftove storitve” možnost. S tem boste filtrirali samo storitve tretjih oseb.
8. samo, preverite vse aplikacije drugih proizvajalcev na seznamu.
9. Nato tapnite »Onemogoči vse”, da onemogočite vse te storitve.
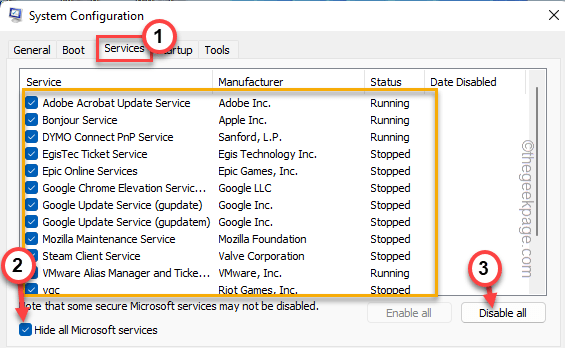
REKLAMA
10. V naslednjem koraku obiščite »Začeti”.
11. Tukaj tapnite »Odprite upravitelja opravil” za dostop do pripomočka Upravitelj opravil.

13. Na strani Upravitelja opravil boste našli nekaj storitev, ki so nastavljene na samodejni zagon, ko se to zgodi vaš računalnik.
14. Preprosto z desno miškino tipko kliknite vsako aplikacijo eno za drugo in tapnite »Onemogoči«, da ga onemogočite.
Na ta način se prepričajte, da ste onemogočili vse neželene aplikacije.
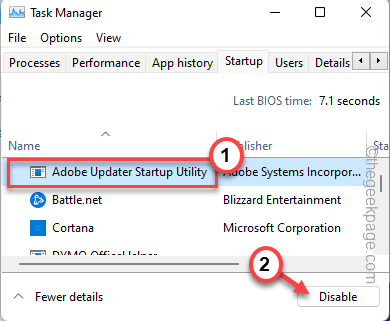
Ko končate, zaprite okno upravitelja opravil.
13. Na koncu tapnite »Prijavite se« in »v redu”, da shranite to spremembo.

14. Če prejmete poziv za ponovni zagon sistema, tapnite »Ponovni zagon“.

Naj se vaš računalnik zažene. Ko se zažene, poskusite odpreti aplikacijo in jo povečati-pomanjšati. Če to deluje in aplikacija deluje normalno, to težavo morda povzroča nedavna aplikacija.
Popravek 7 – Zaženite skeniranje SFC, DISM v varnem načinu
Samo zaženite računalnik v varnem načinu in zaženite skeniranje SFC in DISM.
1. korak – Zagon v varnem načinu
1. Odprite nastavitve.
2. V oknu z nastavitvami pojdite na »Sistem” nastavitve.
3. Samo pomaknite se navzdol po desnem podoknu in tapnite »Okrevanje” možnost.

4. Zdaj, da zaženete postopek obnovitve, tapnite »Ponovno zaženi zdaj“.

Vaš sistem se bo znova zagnal v načinu za obnovitev sistema Windows.
5. Ko pridete tja, kliknite »Odpravljanje težav«, da odpravite to težavo.
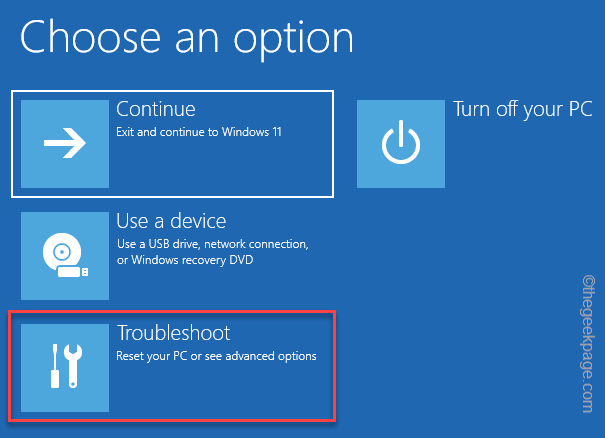
6. Samo kliknite »Napredne možnosti” na zaslonu za dostop do njega.

7. Tukaj bodo različne možnosti. Klikniti morate na "Nastavitve zagona« za dostop do njega.

8. Zdaj samo tapnite »Ponovni zagon” za ponovni zagon sistema.

To bo znova zagnalo vaš sistem in predstavilo
9. Samo pritisniti morate F4 na tipkovnici izberite »Omogoči varni način” možnost.

2. korak – Zaženite skeniranje SFC
Zaženete lahko preglede SFC in DISM.
1. Kliknite na 🔍 in vnesite »ukaz“.
2. Nato z desno miškino tipko kliknite »ukazni poziv« in tapnite »Zaženi kot skrbnik“.

2. potem, vrsta ta ukaz za skeniranje SFC in pritisnite Enter za zagon skeniranja SFC.
sfc /scannow

3. Ko je skeniranje SFC končano, kopirajte to kodo od tukaj, jo prilepite v terminal in pritisnite Vnesite ključ.
dism online cleanup-image restorehealth

Po tem zaprite zaslon ukaznega poziva. Potem, ponovni zagon sistem.
Ko to storite, se bo sistem znova normalno zagnal. Preverite, ali se aplikacije obnašajo pravilno ali ne.


