Odstranljive naprave, kot so pomnilniški pogoni, bliskovni pogoni, zunanji trdi diski, predvajalniki glasbe, kot so iPodi, miške plug and play, tipkovnice in druge podobne naprave, ki temeljijo na USB, so nekatere od tistih naprav za shranjevanje, ki jih je mogoče povezati s sistemom, ko je vključen. Windows 11/10 podpira namestitev in uporabo takih izmenljivih medijev. Takoj, ko na sistem priključite kateri koli pogon, ki temelji na USB, bo Windows 11/10 samodejno priklopil in namestil odstranljivo napravo. Če je datotečni sistem naprave prepoznan, je tej napravi dodeljena črka pogona. Ta samodejna namestitev odstranljivih naprav je lahko grožnja celovitosti sistema.
Vendar pa je to vedenje operacijskega sistema Windows mogoče spremeniti tako, da nobena povezana izmenljiva naprava ne bo samodejno prepoznana in nameščena v sistemu. Ko preprečite namestitev izmenljivega medija, v sistem vključite dodatno plast varnosti, ki ne dovoljuje namestitve zunanje naprave, ko je povezana s sistemom. Z onemogočanjem tega vedenja pa branite svoj sistem pred krajo podatkov.
Preberite ta članek in poiščite dva načina, s katerimi lahko preprečite namestitev izmenljivih naprav v računalnik z operacijskim sistemom Windows 11/10.
1. način – spremenite register sistema Windows
Opomba: Ker boste spreminjali register, poskrbite, da ustvarite a varnostno kopijo registra ki se lahko uporabi za obnovitev registra v primeru težav.
1. Pritisnite Windows + R ključi za odpiranje Teči dialog.
Vrsta regedit in udaril Vnesite odpreti Urejevalnik registra Windows.
REKLAMA
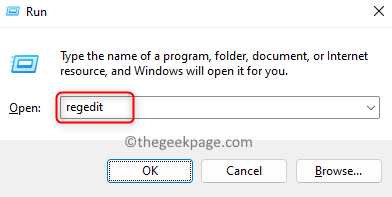
2. Pomaknite se ali kopirajte in prilepite spodnjo pot v navigacijsko vrstico urejevalnika registra.
HKEY_LOCAL_MACHINE\SOFTWARE\Policies\Microsoft\Windows\DeviceInstall\Restrictions

Opomba: Če ne najdete DeviceInstall ključ v Windows mapo, torej desni klik na Windows mapo in izberite Novo –> Ključ.

Poimenujte ta novi ključ kot DeviceInstall.
zdaj, desni klik na DeviceInstall tipko in izberite Novo –> Ključ.
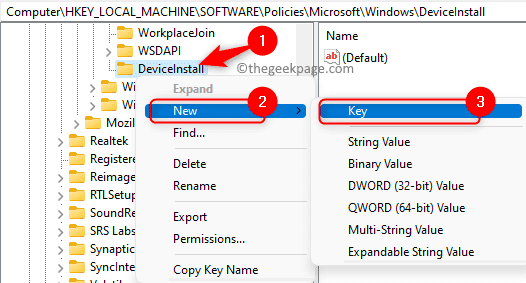
Poimenujte ta novi ključ kot Omejitve.
3. Ko ste enkrat v Omejitve mapo, se premaknite na desno stran in poiščite DWORD imenovan DenyRemovableDevices.
Dvokliknite nanj, da odprete okno za urejanje in spremenite vrednost.
Prepričajte se, da je vrednost v Podatki o vrednosti polje je nastavljeno na 0.
Kliknite na v redu da shranite spremembe.
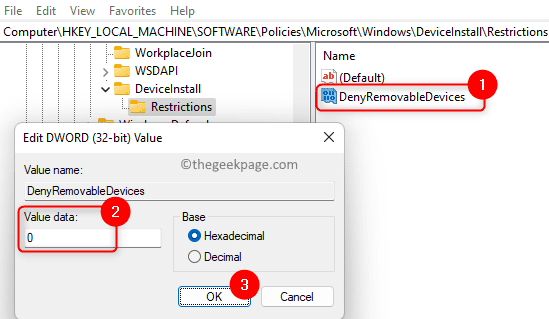
Opomba: Če DWORD ni najden ali ste pravkar ustvarili nove ključe, potem desni klik na poljuben prazen prostor na desni strani in izberite Novo –> DWORD (32-bitna) vrednost.
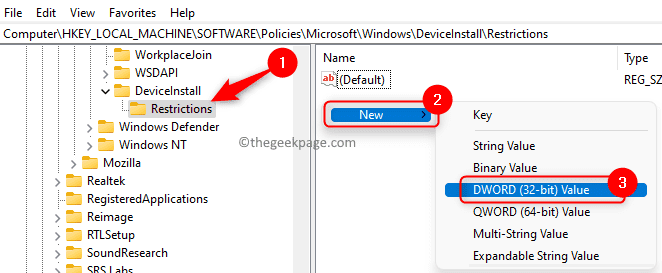
Poimenujte ta DWORD kot DenyRemovableDevices in se prepričajte, da Podatkovna vrednost ker je nastavljeno na 0.
4. Ponovni zagon računalniku, da uporabite te spremembe.
Po zagonu poskusite povezati katero koli odstranljivo napravo in preverite, ali je ta metoda pomagala preprečiti namestitev odstranljive naprave.
2. način – spremenite nastavitev pravilnika v urejevalniku pravilnika skupine
Če uporabljate Windows 11/10 Home Edition, boste morali omogočiti urejevalnik pravilnika skupine z omenjenimi koraki tukaj preden nadaljujete s spodaj navedenimi koraki.
1. Samo pritisnite in držite Windows in R kombinacijo tipk za odpiranje Teči.
Vrsta gpedit.msc in udaril Vnesite odpreti Urejevalnik pravilnika lokalne skupine.

2. V vašem Urejevalnik pravilnika lokalne skupine, kliknite na Konfiguracija računalnika Spodaj Politika lokalnega računalnika.
Nato kliknite majhno puščico poleg Skrbniške predloge.
Zdaj dvokliknite na Sistem za ogled razpoložljivih artiklov tukaj.

Nato izberite Namestitev naprave –> Omejitve namestitve naprave.
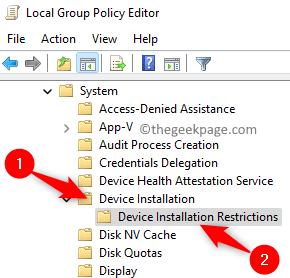
3. Ko je Omejitve namestitve naprave izbran element, se pomaknite na desno stran in dvokliknite imenovano nastavitev Preprečite namestitev odstranljivih naprav.
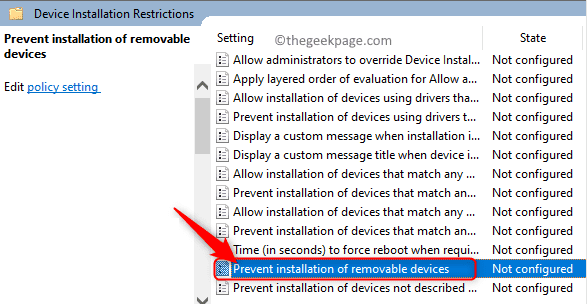
V oknu, ki se odpre, izberite možnost Omogočeno da spremenite privzeto nastavitev pravilnika, da preprečite namestitev izmenljivih naprav.
Kliknite na Prijavite se in potem v redu da shranite spremembe.
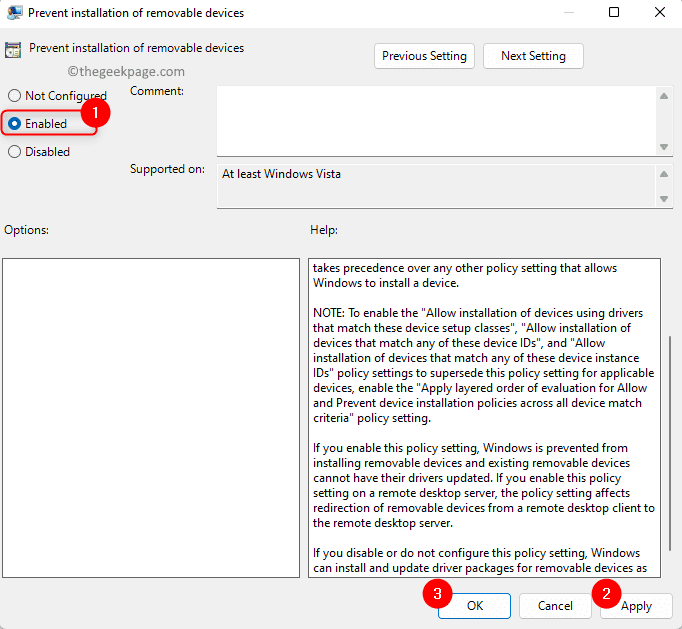
4. Ponovni zagon vaš sistem.
Nato preverite, ali lahko preprečite namestitev odstranljivih naprav.
To je to!
Hvala za branje.
Upamo, da vam je ta članek pomagal spremeniti nastavitev v računalniku z operacijskim sistemom Windows 11/10, da preprečite namestitev izmenljivih pogonov. Se vam je zdel ta članek dovolj informativen? Komentirajte spodaj in nam sporočite svoje mnenje o istem.


