Odjemalska aplikacija Steam ponuja čudovito platformo za vse igralce iger, da prenesejo in igrajo svoje najljubše igre. Igre je treba redno posodabljati na najnovejšo različico. V zadnjem času smo opazili veliko uporabnikov, ki se pritožujejo nad težavo, ko prejemajo sporočilo o napaki, medtem ko poskušal posodobiti igro v aplikaciji Steam, ki je pisala »Pri posodabljanju [The Game]…« je prišlo do napake v sistemu zaslon.
Najbolj možni razlogi so lahko poškodovan predpomnilnik za prenose ter težave z mapo za prenos in regijo za prenos. Pri raziskovanju zgoraj omenjenih razlogov smo zbrali nekaj rešitev, ki bi lahko pomagale rešiti to težavo in posodobiti igro brez kakršnega koli sporočila o napaki.
Če imate takšne težave tudi pri posodabljanju katere koli igre, vas bo ta članek vodil skozi različne popravke, ki so pojasnjeni spodaj.
Kazalo
Popravek 1 – Popravite mapo knjižnice Steam
Če je kaj narobe z mapo knjižnice, ki je bila nastavljena v aplikaciji Steam, bo to verjetno povzročilo zgoraj omenjene težave. Torej popravilo tega lahko pomaga pri reševanju težave.
Tukaj so koraki, kako to storiti.
Korak 1: Odprto the Steam aplikacijo v sistemu tako, da pritisnete Windows ključ in tipkanje paro.
2. korak: kliknite Steam aplikacijo iz rezultatov iskanja, kot je prikazano spodaj.
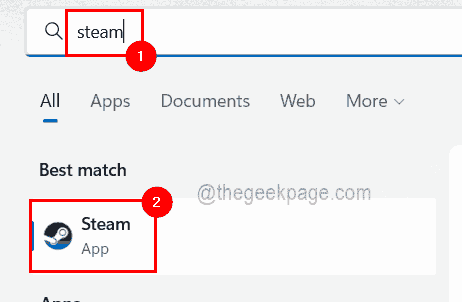
REKLAMA
3. korak: Ko se odpre aplikacija Steam, se prijavite s svojimi poverilnicami, če se še niste.
4. korak: Ko se prijavite, pojdite v zgornjo menijsko vrstico in kliknite Steam možnost.
5. korak: Zdaj kliknite nastavitve iz spustnega menija, kot je prikazano na spodnji sliki.
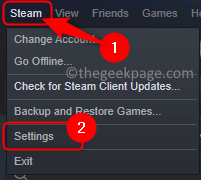
6. korak: V oknu z nastavitvami kliknite Prenosi iz levega menija.
7. korak: Zdaj kliknite Mape knjižnice Steam možnost na desni strani, kot je prikazano spodaj.
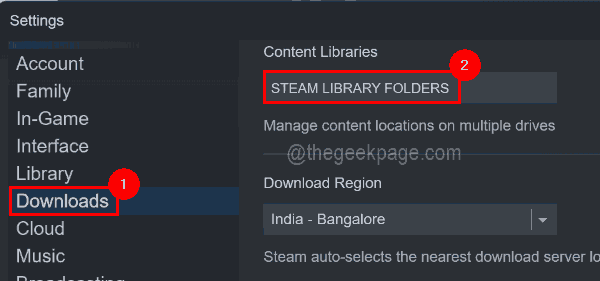
8. korak: Odpre se okno Storage Manager.
9. korak: Zdaj kliknite tri vodoravne pike (.. .) da vidite več možnosti.
10. korak: izberite Mapa za popravilo s seznama več možnosti, kot je prikazano spodaj.

11. korak: Na zaslonu se prikaže poziv UAC, ki ga morate sprejeti s klikom ja nadaljevati.
12. korak: Zdaj bo začel popravljati mapo knjižnice.
13. korak: Ko končate, zaprite okno in znova zaženite aplikacijo Steam ter preverite, ali je to delovalo!
Popravek 2 – Preverite celovitost datotek igre
Če datoteke iger niso pravilno nameščene v sistemu, lahko pride do napake med posodabljanjem ali igranjem iger, kot je navedeno zgoraj. Če torej Steam preveri datoteke iger v sistemu, lahko pomaga pri reševanju težave.
Sledite spodnjim korakom za preverjanje celovitosti datotek igre v aplikaciji Steam.
1. korak: Odprite aplikacijo Steam v sistemu in se prijavite s svojim uporabniškim imenom in geslom za Steam.
2. korak: Po prijavi pojdite na Knjižnica možnost na vrhu, kot je prikazano spodaj.
3. korak: V razdelku Knjižnica boste našli vse igre, ki ste jih prenesli in namestili v svoj sistem iz aplikacije Steam.
4. korak: Izberite igro, katere datoteke želite, da Steam preveri.
5. korak: zdaj desni klik na tem igra in izberite Lastnosti iz menija, kot je prikazano spodaj.

6. korak: Izberite LokalnoDatoteke na levi plošči v oknu Lastnosti.
7. korak: Na desni strani kliknite Preverite celovitostdatotek iger ... ki začne preverjati datoteke igre in jih popravljati.

Popravek 3 – Počisti/izbriši predpomnilnik za prenose
Te vrste težav se pojavijo v aplikaciji Steam, ko se predpomnilnik poškoduje. Tako lahko to težavo odpravi brisanje predpomnilnika za prenose aplikacije Steam.
Oglejmo si, kako počistiti predpomnilnik prenosov v aplikaciji Steam z uporabo spodaj opisanih korakov.
REKLAMA
1. korak: Najprej odprite aplikacijo Steam v sistemu in se prijavite s svojimi poverilnicami za račun Steam.
2. korak: Ko ste prijavljeni, odprite okno z nastavitvami Steam s klikom Steam > Nastavitve kot je prikazano na spodnjem posnetku zaslona.

3. korak: V oknu z nastavitvami kliknite Prenosi na levi plošči in lahko vidite, da je na desni strani spodaj možnost za brisanje predpomnilnika.
4. korak: Torej kliknite Počisti predpomnilnik za prenos enkrat, kar počisti predpomnilnik.
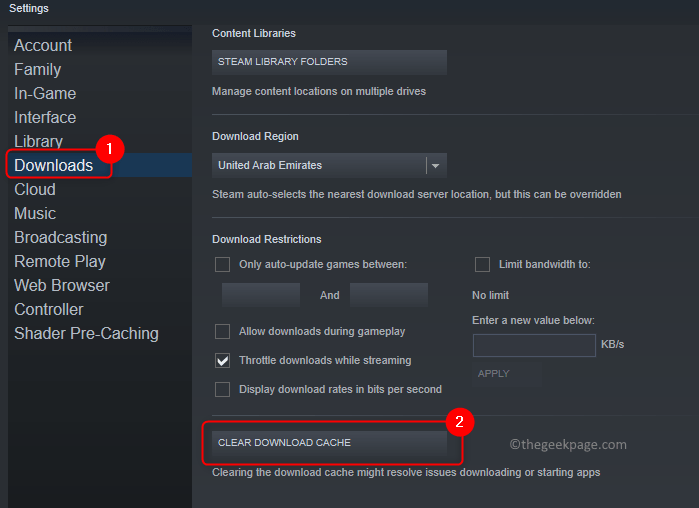
5. korak: Ko končate, zaprite okno z nastavitvami in morda se boste morali znova prijaviti v aplikacijo Steam.
Popravek 4 – spremenite območje prenosa v aplikaciji Steam
Nekateri uporabniki so trdili, da so to težavo lahko rešili tako, da so v aplikaciji Steam nastavili drugo regijo za prenos. Zato našim uporabnikom predlagamo, da poskusijo spremeniti regijo prenosa in preverijo, ali jim to ustreza.
1. korak: Pojdite v aplikacijo Steam in se prijavite z ID-jem in geslom Steam.
2. korak: Zdaj kliknite Steam in nato izberite nastavitve iz spustnega menija, kot je prikazano spodaj.

3. korak: V oknu z nastavitvami kliknite Prenosi in na desni strani spremenite Prenos regije tako da izberete drugo regijo s spustnega seznama, kot je prikazano spodaj.
4. korak: Ko končate z izbiro, kliknite V REDU.
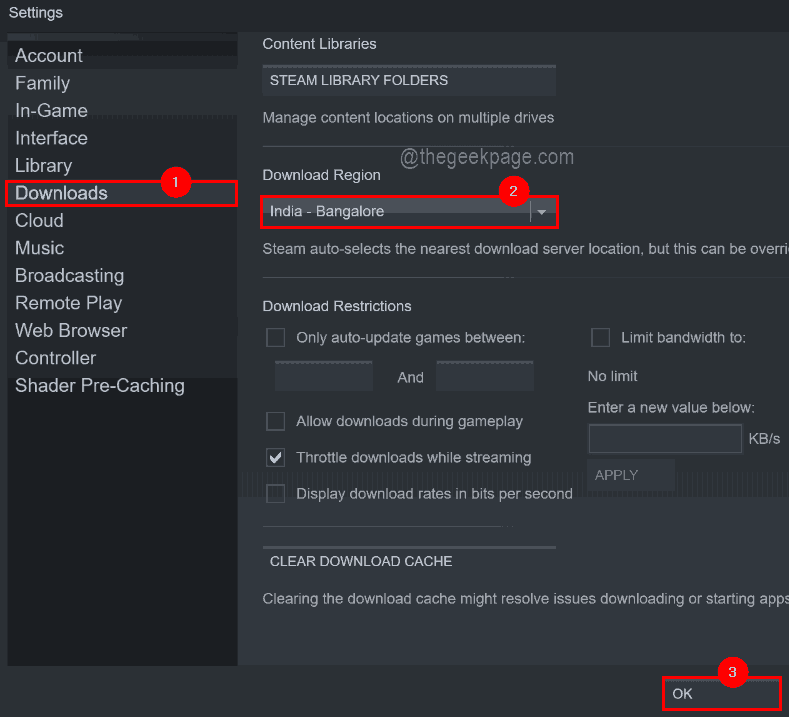
5. korak: Znova zaženite aplikacijo Steam in preverite, ali je to delovalo!
Popravek 5 – Izklopite zaščito požarnega zidu
Zaščita požarnega zidu včasih omeji delovanje nekaterih aplikacij v sistemu, da se izogne tveganjem, povezanim z internetom. Če je zaščita požarnega zidu izklopljena, bi to težavo zlahka rešili.
Tukaj so koraki za izklop zaščite požarnega zidu.
1. korak: Pritisnite Windows ključ in tip Windows varnost.
2. korak: izberite Varnost sistema Windows iz rezultatov iskanja, kot je prikazano spodaj.

3. korak: Kliknite Požarni zid in zaščita omrežja možnost v meniju na levi strani, kot je prikazano.
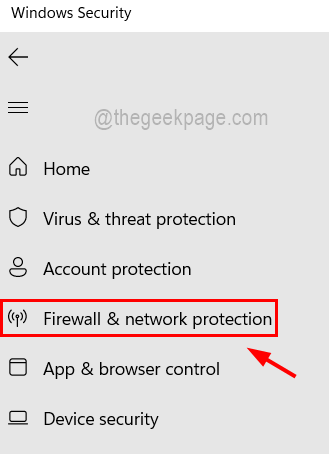
4. korak: Nato na desni strani kliknite na omrežje kateri je aktivna v sistemu, ne glede na to, ali je javni, domenski ali zasebni.

5. korak: kliknite Preklopni gumb požarnega zidu Microsoft Defender da ga obrneš Izključeno kot je prikazano spodaj.

6. korak: lahko se prikaže poziv UAC. Sprejeti ga morate s klikom ja
7. korak: S tem boste izklopili zaščito požarnega zidu v vašem sistemu.
8. korak: Po tem lahko poskusite tudi onemogočiti protivirusno programsko opremo, nameščeno v sistemu, in preverite, ali to deluje!
Korak 1 - Prenesite orodje Restoro PC Repair Tool od tukaj
2. korak - Kliknite Začni skeniranje, da samodejno poiščete in odpravite katero koli težavo z računalnikom.
![Parno opozorilo, ko je igra naprodaj [VODIČ]](/f/f0b4ac011e6ffde7eac8f7f0f03a2fa0.png?width=300&height=460)
![Steam se ne bo povezal / zataknil v načinu brez povezave [popravljeno]](/f/e41e08d2897d1ee1cdcef7e40091a848.jpg?width=300&height=460)
