Avtor: Navyashree Prabhu
Če ste uporabnik sistema Windows in miška in tipkovnica, ki ju uporabljate, ne delujeta, ko računalnik vklopite iz načina spanja, potem naj vas ne moti, tukaj je članek, ki pojasnjuje različne metode za rešitev te težave, ki je preprostejša in enostavno. Začnimo!
1. način: Spremenite nastavitve upravljanja porabe energije
1. korak: Odprite poziv Zaženi z uporabo Windows + R ključe skupaj.
2. korak: Vnesite devmgmt.msc v teku poziv in udarec vstopiti

REKLAMA
3. korak: To bo odprlo Upravitelj naprav okno. Razširi the Klaviature možnost, tako da kliknete spustni meni poleg nje.
4. korak: Desni klik na ime gonilnika vaše tipkovnice in izberite lastnosti

5. korak: V oknu lastnosti kliknite na Upravljanje napajanja in se prepričajte, da odkljukajte potrditveno polje poleg možnosti Dovoli računalniku, da izklopi to napravo za varčevanje z energijo.
6. korak: Kliknite na v redu.
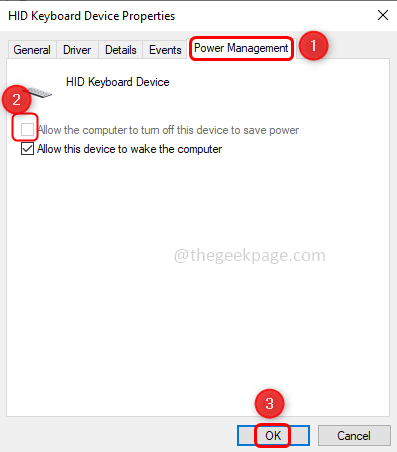
7. korak: Razširi the Miške in druge kazalne naprave možnost, tako da kliknete spustni meni poleg nje.
8. korak: Desni klik na ime gonilnika miške, ki ga uporabljate, in izberite lastnosti
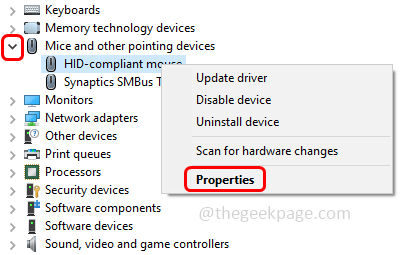
9. korak: V oknu lastnosti kliknite na Upravljanje napajanja in se prepričajte, da odkljukajte potrditveno polje poleg možnosti Dovoli računalniku, da izklopi to napravo za varčevanje z energijo. Kliknite na v redu.
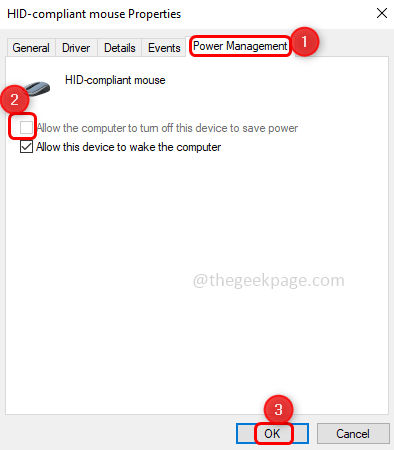
10. korak: Ponovni zagon vaš računalnik in težava mora biti odpravljena.
2. način: Onemogočite samodejne posodobitve gonilnikov
1. korak: Odprite Zaženi poziv uporabo Windows + R ključe skupaj.
2. korak: Vnesite nadzor v teku poziv in udarec vstopiti. To odpre nadzorno ploščo.
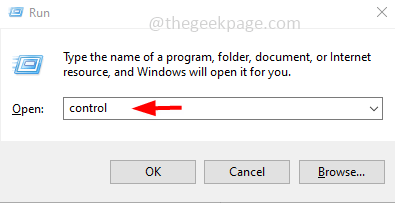
3. korak: Na desni strani od Ogled po spustni izbor Kategorija.
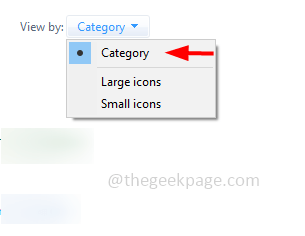
4. korak: Kliknite na Sistem in varnost.

5. korak: Na desni kliknite Sistem.

6. korak: Nato kliknite Napredne sistemske nastavitve
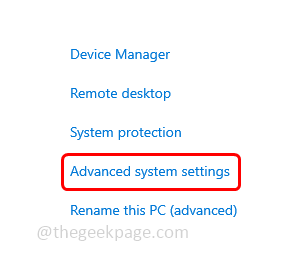
7. korak: Od Lastnosti sistema okno kliknite na Strojna oprema zavihek.
8. korak: Kliknite na Nastavitve namestitve naprave gumb.

9. korak: V prikazanem oknu izberite št s klikom na izbirni gumb poleg možnosti Ne in za shranjevanje opravljenih sprememb kliknite na Shrani spremembe gumb.
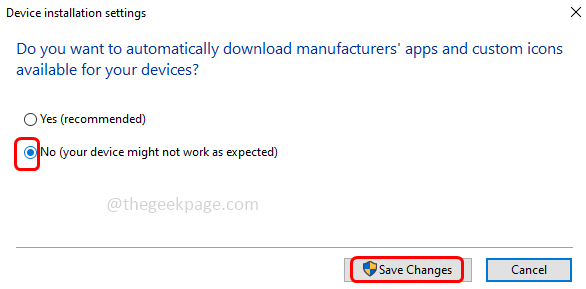
10. korak: Končano! Zdaj znova zaženite sistem in vaša težava mora biti rešena.
Korak 1 - Prenesite orodje Restoro PC Repair Tool od tukaj
2. korak - Kliknite Začni skeniranje, da samodejno poiščete in odpravite katero koli težavo z računalnikom.
To je to! Upam, da je ta članek koristen, komentirajte in nam sporočite, katera od zgornjih metod je delovala za vas.

