Lokacija osebnih map je privzeto shranjena v pogonu C:, ko je operacijski sistem Windows nameščen v katerem koli sistemu. Če pa je v pogonu C: prostorska stiska, uporabniki spremenijo/premaknejo osebno mapo na drug pogon, ki ni pogon C.
Nekateri uporabniki sistema Windows so opazili, da po tem, ko so spremenili lokacijo svoje osebne mape, je ne morejo obnoviti nazaj na staro privzeto lokacijo v pogonu C:. Namesto tega se med premikanjem mape soočajo z napako.
V tem članku bomo uporabnikom operacijskega sistema Windows pokazali, kako obnoviti privzeto lokacijo mape Dokumenti v sistemu Windows 11, ne da bi se soočili s kakršnimi koli napakami.
Kako obnoviti privzeto lokacijo mape Dokumenti v sistemu Windows 11, 10
Vodili vas bomo s spodnjimi koraki pri tej metodi, kjer nekateri uporabniki operacijskega sistema Windows niso imeli težav pri spreminjanju privzete lokacije mape Dokumenti, kot je prikazano spodaj.
Korak 1: Odprto the Raziskovalec datotek v vašem sistemu tako, da pritisnete Zmaga +E tipke skupaj na tipkovnici.
2. korak: Ko se odpre, vnesite lupina: UsersFilesFolder v naslovna vrstica in pritisnite Vnesite ključ.
REKLAMA

3. korak: To odpre mapo, ki vsebuje vse vaše osebne mape v sistemu.
4. korak: Zdaj poiščite Dokumenti mapo in desni klik na njem.
5. korak: izberite Lastnosti v kontekstnem meniju, tako da ga kliknete, kot je prikazano spodaj.

6. korak: V oknu Lastnosti pojdite na Lokacija zavihek.
7. korak: Zdaj pod zavihkom Lokacija kliknite ObnoviPrivzeto.

8. korak: Videli boste, da je privzeta lokacija (C:\Uporabniki\
9. korak: Zdaj kliknite Prijavite se in nato kliknite v redu.
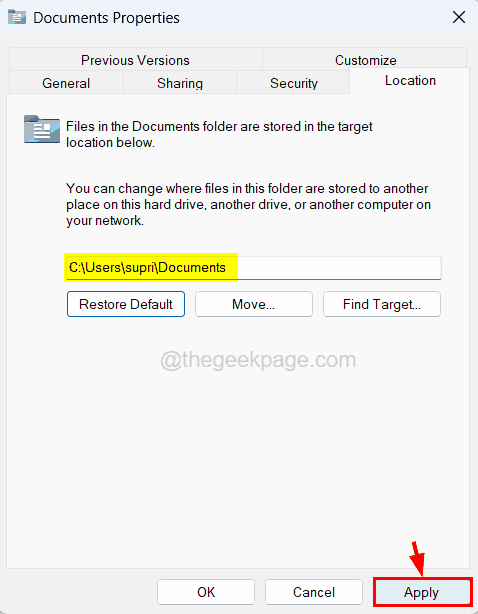
10. korak: Če to spremeni privzeto lokacijo mape Dokumenti brez napak, potem je vse v redu.
11. korak: Če med klikom na Uporabi prikaže napako, ki pravi »Mape ni mogoče premakniti, ker je na istem mestu mapa, ki je ni mogoče preusmeriti. Dostop je zavrnjen.«, kot je prikazano spodaj, sledite metodi, ki je razložena spodaj v tem članku.
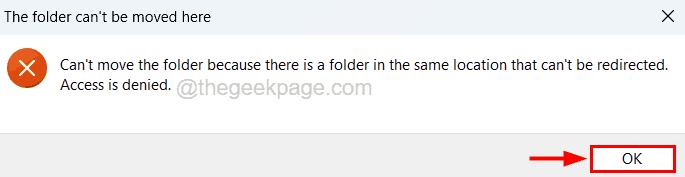
Obnovite privzeto lokacijo mape Dokumenti z urejevalnikom registra
Če med spreminjanjem privzete lokacije osebnih map v sistemu prejmete sporočilo o napaki, morate spremeniti datoteko registra tako, da spremenite njeno vsebino, kot je razloženo spodaj, da odpravite to napako.
Preden nadaljujejo s to metodo, našim uporabnikom toplo priporočamo, da izvozijo ali varnostno kopirajo datoteko registra tako, da se obrnejo na Ta članek tako da ga lahko pozneje povrnete nazaj, če gredo nekatere spremembe v datoteki registra zelo narobe, kar lahko uniči sistem.
1. korak: Pritisnite Windows ključ in tip urejevalnik registra in nato pritisnite Vnesite ključ.
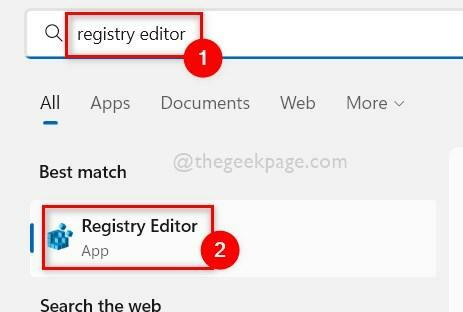
2. korak: To lahko prikaže poziv UAC na zaslonu.
3. korak: Sprejmite ga s klikom ja.
4. korak: Ko se odpre okno urejevalnika registra, počistite njegovo naslovno vrstico, nato pa lahko kopirate spodnjo vrstico in jo prilepite v naslovno vrstico.
HKEY_CURRENT_USER\SOFTWARE\Microsoft\Windows\CurrentVersion\Explorer\User Shell Folders
5. korak: Nato pritisnite Vnesite ključ za dostop do imenovanega registrskega ključa Uporabniška lupinaMape v urejevalniku registra.
6. korak: Zdaj se prepričajte, da Uporabniške mape lupine ključ je izbran na levi plošči.
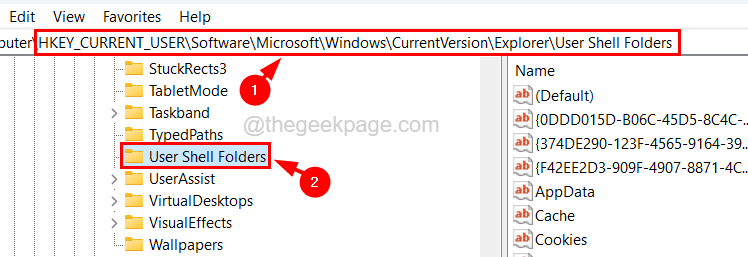
7. korak: Nato na desni strani urejevalnika poiščite razširljivo vrednost niza po imenu Osebno.
8. korak: Dvojni klik na njem za urejanje njegove vrednosti.

9. korak: V okno Urejanje lastnosti vnesite spodnjo vrstico v Podatki o vrednosti besedilno polje in kliknite v redu.
%USERPROFILE%\Documents

10. korak: Ko je shranjen, lahko zaprete urejevalnik registra in znova zaženete sistem.
11. korak: Ko se sistem zažene, lahko vidite, da je mapa Dokumenti spremenila svojo lokacijo na privzeto lokacijo v vašem sistemu.


