Avtor: Viseči kazalec
Če imate kontrolni seznam, ste vedno na pravi poti. Motivira vas, da naredite več stvari, in vas navduši, ko vidite, da so stvari prečrtane. Kontrolne sezname je seveda mogoče ustvariti z uporabo Excela. Toda vsi nimajo nameščenega Excela in bi bilo primerno, če bi stvari opravili na drug zanesljiv način in to je kje GoogleRjuhe prihaja na sliko iz. Vsakdo z internetom, spletnim brskalnikom in Google Računom lahko dostopa do Google Preglednic, kar naredi stvari zelo priročne.
V tem članku podrobno razlagamo, kako lahko preprosto ustvarite kontrolni seznam z uporabo Google Preglednic. Več kot samo ustvarjanje kontrolnega seznama, pojasnjujemo tudi, kako lahko preprosto ustvarite drug stolpec, ki je odvisen od kontrolnega seznama za dinamično polnjenje njegovih vrednosti. Se sliši vznemirljivo? No, obljubljamo vam, da je bolj razburljivo videti, kako se to dejansko naredi. Kaj potem še čakaš? Potopimo se!
Koraki za ustvarjanje kontrolnega seznama v Google Preglednicah
Korak 1: Prvi korak bi bil zaženite Google Preglednice. Za to odprite kateri koli brskalnik, po možnosti Google Chrome, in kliknite Google Preglednice. Ko kliknete povezavo, se vam prikaže naslednje okno, če ste že prijavljeni v Google Račun. Če niste prijavljeni, boste pozvani, da se prijavite.
Ko ste enkrat na domov strani Google Preglednic kliknite na Prazno ploščico, kot je prikazano spodaj, da odprete prazen dokument.
REKLAMA

2. korak: Zdaj lahko napolnite list s svojimi podatki. V naslednjem primeru imam namreč 3 stolpce Naloge, Kontrolni seznam, in Stanje. Kontrolni seznam je stolpec, ki bo imel potrditvena polja. torej izberite celoten Kontrolni seznam stolpec in nato pritisnite Vstavi zavihek na zgornjem traku.
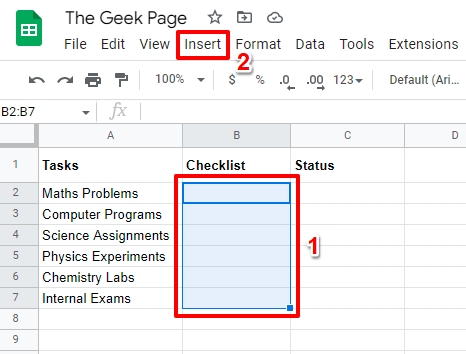
3. korak: Kliknite na Potrditveno polje možnost s seznama možnosti, ki izvlečejo.

4. korak: Zdaj lahko vidite, da je vaš Kontrolni seznam stolpec je takoj zapolnjen s potrditvenimi polji, ki jih je mogoče potrditi in počistiti.
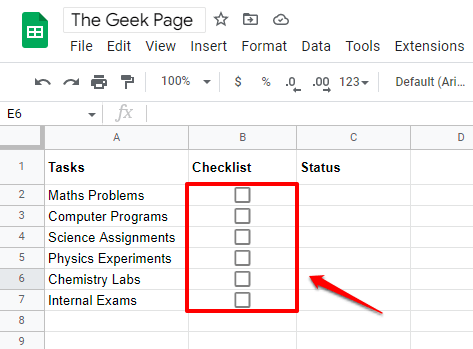
5. korak: Potrditvena polja lahko dinamično potrdite in počistite tako, da jih preprosto kliknete.
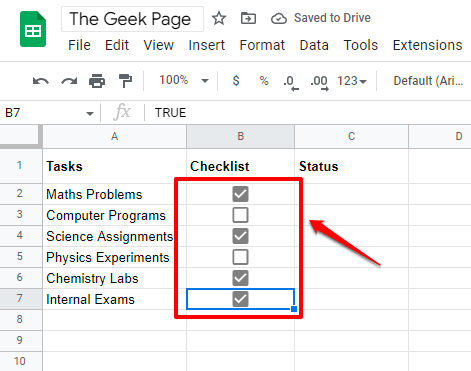
6. korak: Zdaj pa napolnimo Stanje stolpec dinamično. Logika bi morala biti takšna, da če je ustrezno potrditveno polje izpolnjeno, bi morali imeti Stanje kot NALOGA OPRAVLJENA in če potrditveno polje ni izpolnjeno, potem Stanje moral bi biti NALOGA JE TREBA OPRAVITI.
Za to, dvojni klik na prva celica od NALOGA OPRAVLJENA stolpec in nato Kopiraj in prilepi naslednjo formulo in nato pritisnite Vnesite ključ.
=ČE(B2=PRAV,"NALOGA KONČANA","NALOGA TREBA OPRAVITI")
Razlaga formule
Formula preveri prvo vrednost Kontrolni seznam in nato preveri, ali je potrditveno polje v njem potrjeno ali ne. Preverjeno pomeni, da je vrednost PRAV. Če je potrditveno polje označeno, se funkcija vrne Stanje sporočilo kot NALOGA OPRAVLJENA. V nasprotnem primeru funkcija vrne sporočilo kot NALOGA JE TREBA OPRAVITI.
Opomba: Če je vaša prva vrednost Kontrolni seznam stolpec ni v celici B2, potem zamenjajte B2 z ustreznim ID-jem celice. Namesto tega lahko nastavite svoja sporočila po meri NALOGA OPRAVLJENA in NALOGA JE TREBA OPRAVITI sporočila.

korak 7: Za uporabo iste formule čez Stanje stolpec, kliknite na majhna kvadratna oblika v spodnjem desnem kotu uporabljene celice s formulo in nato povlecite dol.
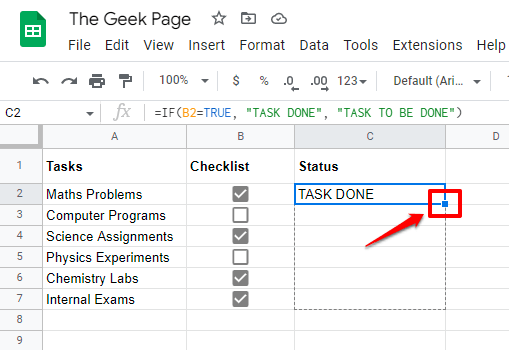
8. korak: Zdaj lahko vidite, da je formula uporabljena po celotnem Stanje stolpec.

9. korak: Poskusite lahko klikniti katero koli potrditveno polje. V spodnjem primeru sem kliknil potrditveno polje, ki ni označeno. The Stanje preden kliknete potrditveno polje je NALOGA JE TREBA OPRAVITI.
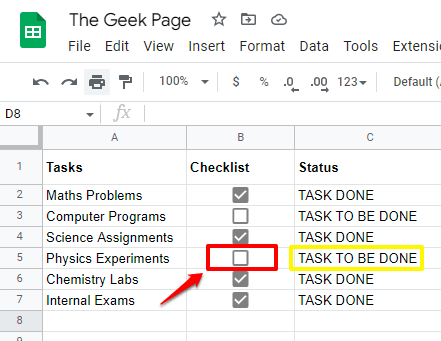
10. korak: Ko je potrditveno polje potrjeno, se Stanje se samodejno spremeni v NALOGA OPRAVLJENA, kar pomeni, da naš kontrolni seznam brezhibno deluje. Uživajte!
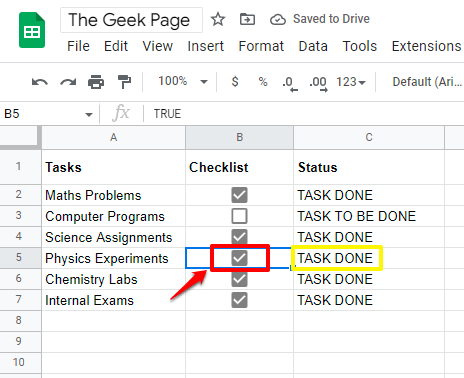
V razdelku za komentarje nam povejte, ali ste lahko uspešno ustvarili kontrolni seznam v Google Preglednicah. Če imate kakršne koli pomisleke glede katerega od korakov, prosimo, opustite komentar, vedno smo tukaj, da vam pomagamo.
Spremljajte nas za več neverjetnih trikov, nasvetov, trikov in člankov o vaših najljubših temah.
REKLAMA
Vaš elektronski naslov ne bo objavljen.Obvezna polja so označena *


